3.6 Operations & Maintenance
Operations and Maintenance (O&M) information is collected and managed in FetchEH using the System point. Selecting the System point provides access to Forms that are used to add O&M events or manage existing events for a System.
In FetchEH, O&M includes any inspection based event, such as Operations or Time of Transfer inspections, or other recurring events such as Service or Pumping events.
Adding an O&M event is conducted using the System Point. The general workflow is as follows:
- Select a System Point where the O&M event will be added.
- Open a Form that is designed for collecting O&M information.
- Enter information about the O&M and save.
The following sections provide additional details about entering information for an O&M event.
Entering a New Operations & Maintenance Event
Adding a new O&M event and viewing existing O&M information for a system are both conducted using the System Point. In this section a new System Point will be mapped and then a new O&M event will be added to the mapped System Point.
Exercise Menu
Use the menu below to jump to a specific mapping task in this exercise, or work through in sequential order to develop the complete sample site plan.
- Select a System point:
Locate a System point that will be used to add an O&M event and open the System Information Form.
- Add O&M Event:
Add a new O&M Event to a System Point and enter information about the Event.
- Print Form:
Overview of printing a Form and controlling what content is printed.
Select a System
To enter an O&M event you first need to select a System point, which provides access to Forms that are used to enter O&M information.
1.0 Locate a System point on the map. If you have not mapped a System point refer to Mapping Exercise One and select 'Map a new System point' from the Exercise Menu.
1.1 Next, select the System point and then select 'Show Form' at the bottom of the Information Window.
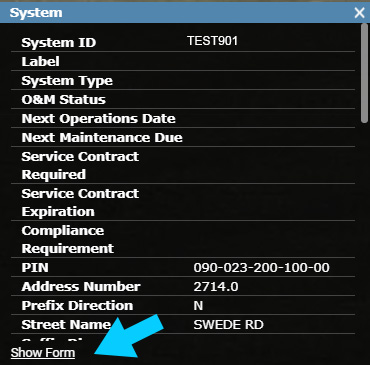
Select Show Form to Open Form
Add O&M Event
2.0 Once the Form is open select 'System Information' as the Form.
Note that the System Form is a default Form that includes an O&M section as an example. You can use the System Information Form and O&M Forms to develop locally relevant Forms. See Form Designer to learn more.
2.1 Next, select the 'Edit' button to start an editing session.
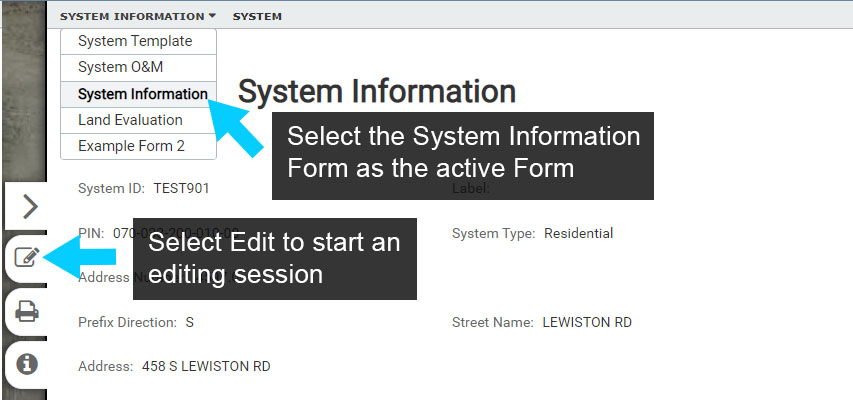
Select Form & Start Edit Session
2.2 Scroll down the System Information Form to the Operations/Maintenance text.
2.3 Next, select the 'Add to Operations/Maintenance' button (+) to add a new O&M event.
This will open a number of data entry options available under Operations/Maintenance for entering O&M information.
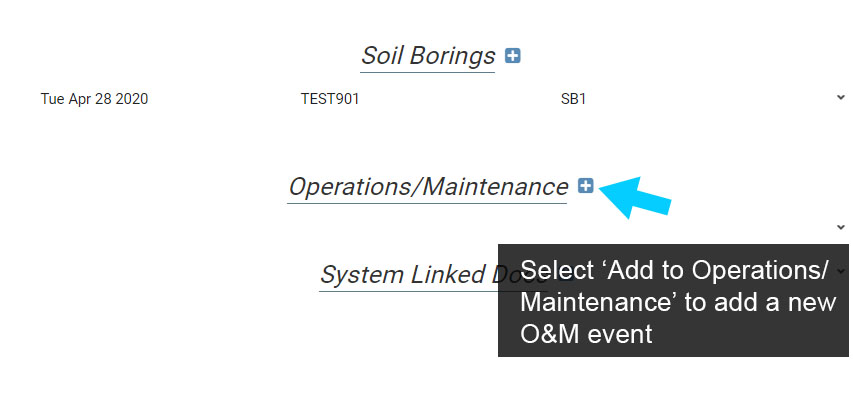
Add new O&M Event
Note that the Operations/Maintenance items displayed in the System Information Form are generated from a Linked Data Form (see Form Designer for more on Linked Data Forms). In this example, the Linked Data Form is a default O&M Form for an Operations event rather than a Maintenance event.
You can create another Form for a Maintenance event, such as Pumping.
2.4 Since this Form is designed for an Operations event, select Operations from the O&M Type.
If you plan on taking advantage of Insights, it is important that the O&M Type and Operations Purpose is entered. These fields help segment data for Queries, Filters, Visualizations and any subsequent reporting.
2.5 Next, define the Operations Purpose, so for this example select Routine Operations Inspection.
2.6 Work through the Form and enter data for a number of Fields.
When you are finished select 'Apply' to save your edits and then select 'Close' to end the edit session.
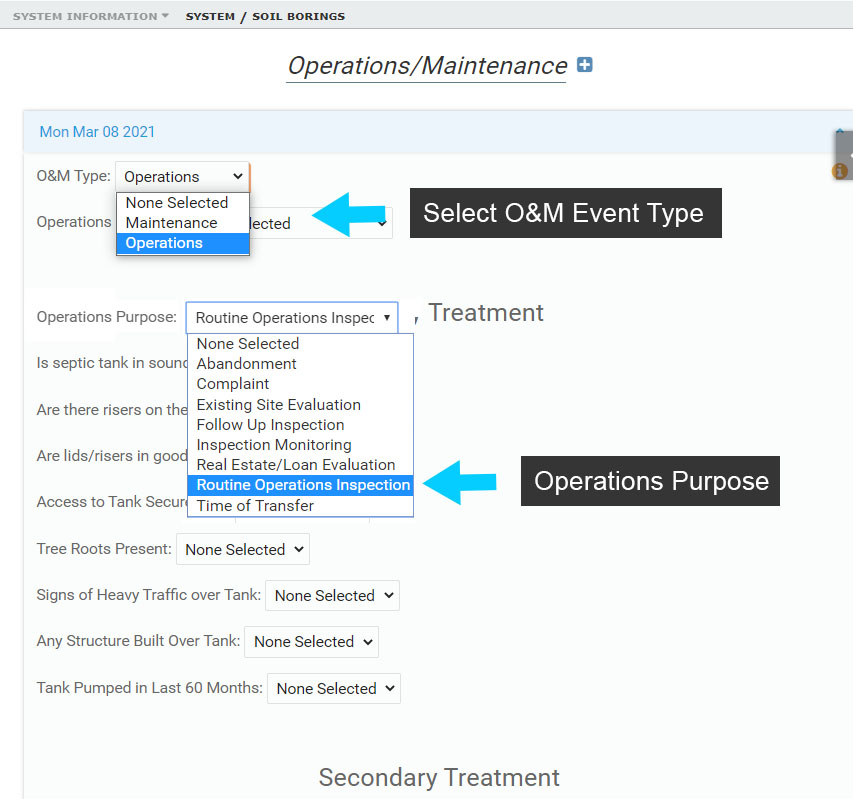
Select O&M Type and Purpose
2.7 Repeat the process of adding and O&M event to the System.
Make the O&M Type Operations, and this time set the Operations Purpose to Real Estate Operations Inspection.
2.8 Next, define the Operations Purpose, so for this example select Routine Operations Inspection.
2.9 The Form will be the same, but you could create a separate O&M Form specific to Real Estate Inspections.
Click 'Apply' to save and 'Close' to end the edit session.
Note that as you add Operations/Maintenance events they are stacked in the Form. Select the (+) Plus button to expand an O&M event and (-) Minus button to collapse.
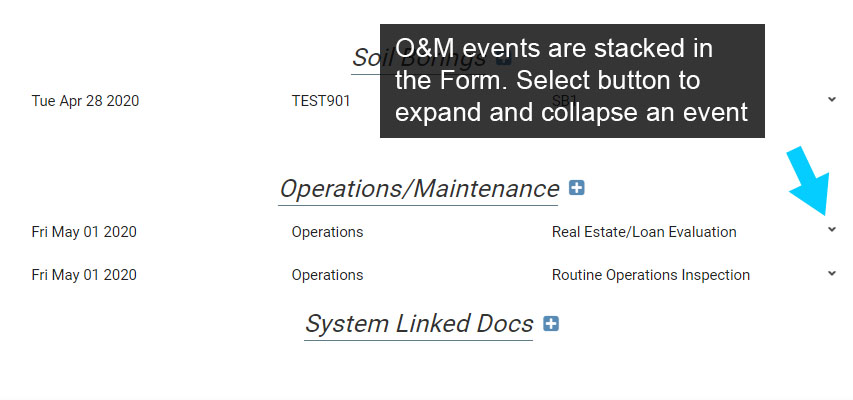
Expand and Collapse O&M Event containers
Printing Forms
3.0 Forms are useful to streamline information entry for O&M events and other system components, but Forms also provide output that can be saved as a PDF or printed.
Select the System point and select 'Show Form' to open the System Information Form.
3.1 Next, select 'Print' from the menu at the top of the Form. This will open a new window and display the Form with a Map inserted at the top.
3.2 You may not want to print everything on a Form, so each Component or Event listed on the Form has a visibility control that can be toggled on/off.
When the visibility is toggled off, the Component or Event will be grayed out, indicating it will not show up in the final output.
Scroll down to the first O&M event and toggle the visibility off. Also toggle the Map on/off and test the All and None controls to become familiar with how they work.
3.3 Finally, select 'Generate PDF' to create output for the Form.
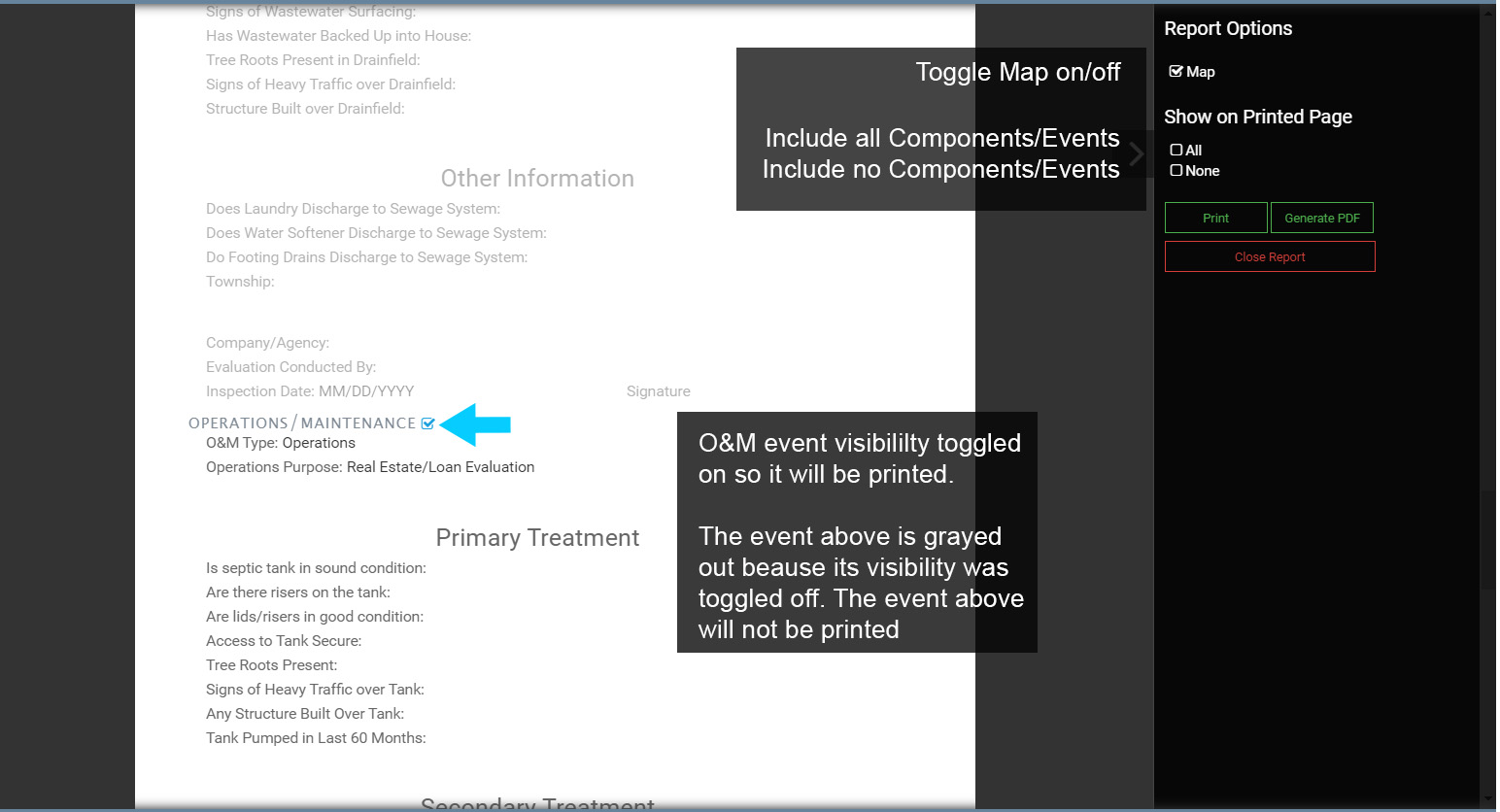
Formatting & Printing Forms