3.2 Mapping Exercise One - Mapping Features
To better understand the mapping workflow an example is provided below that walks through mapping a variety of features for a hypothetical onsite wastewater site plan. The site plan in the example is developed on the desktop environment.
For this example we will assume a new residential building with a well and waste water system. Since this is a new construction site the building does not appear on the imagery, so we will start by mapping the approximate building location.
This example will follow the workflow for a System point, which includes the use of Forms to enter information and map system components. If your organization is not using the System point, you can use the Create Features menu to map features and the Edit Features to enter attribute information for the mapped feature.
To start, find an east/west oriented paved road, preferably with the lane markers visible in the imagery.
Exercise Menu
Use the menu below to jump to a specific mapping task in this exercise, or work through the exercise in sequential order to develop the complete sample site plan.
- Map a new System point:
The System point will be used to manage system information from a single feature. Map a new System point on the Drain Field or Septic Tank.
- Adding System Components to a System point:
Provides an overview of using the System point to add System Components.
- Map Measurement Lines and Control Points:
Use Polar Angle, Perpendicular and Reverse Angle tools to map Measurement Lines. Map Elevation Mark and Benchmark, and add label to each feature.
- Adding The Building
Map new Building using Snapping and advanced polygon mapping tools. Use the Square and Finish tool to automatically complete a polygon with two sides mapped.
- Adding The Septic Tank
Measure in a new Septic Tank and map the Septic Tank using the Fixed Rectangle tool. Add information about the Septic Tank such as Type, Gallons and a Label.
- Adding The Drain Field
Measure in a new Drain Field and map Drain Field using the Fixed Rectangle tool. Review auto dimensions (width, length, square footage) and modify Drain Field Isolation distance dynamically.
- Mapping Laterals
Reviewing Septic Line feature 'Types' and using the Auto Create Laterals tool to map seven (7) Laterals at 3' on center in the previously mapped Drain Field.
- Mapping a Drain Field Taper
Reviewing the use of the 'Auto Create Taper' tool to map a Taper using a slope of 1:6 and height of 3.5'.
- Map Soil Borings
Add a Soil Boring to the Site Plan and add information about the Soil Boring and multiple Soil Horizons. Use the 90 Degree Angle tool to create two Measurement Lines between the Elevation Mark and the Soil Boring.
- Adding a Well
Measure in a Well and map the Well. Modify Isolation Radius for Well.
- Adding Well Sample Results
Add any number of Well Sample Results to a mapped Well.
- Printing a Form
Formatting and printing a Form.
Map a New System Point
1.0 A new site plan should start by mapping a System point. The System point is used to manage all system information under a single feature (System point), which makes it easy to access system information on the map, use Insights to visualize, filter and query, and manage recurring events, such as Operations and Maintenance workflows.
The System point will also support Permitting workflows in the future.
If you currently map complete site plans, there will be only minor changes to your workflow by adding the System point to the map first.
The System point also provides the opportunity to represent a system using only a System point on the map. In this example, system components (Septic Tank, Drain Field, Soil Boring) and information about the components are added to the System point as records, but they are not mapped. They key here is that information about system components has been added to the System point and that the location of the system is represented on the map via the System point.
Using only a System point to represent a system is ideal for those organizations not mapping complete site plans, and for mapping older site plans where the location of system components is difficult to determine.
1.1 Select the System from the Create Features menu. This will open the System map tools in the side pane and change the cursor to a plus (+) on when positioned over the map.
1.2 Move the cursor to the approximate location of the Drain Field or Septic Tank and click to map the System point.
Map System points on or adjacent to a Drain Field or Septic Tank to represent the location of the system. Placing the System point on the house or opposite side of the septic system reduces the spatial quality of the data, which in turn may limit the value of location-derived insights or analysis.
1.3 Next, select the 'Show Form' button located at the bottom left corner of the Information Window to open the System Form
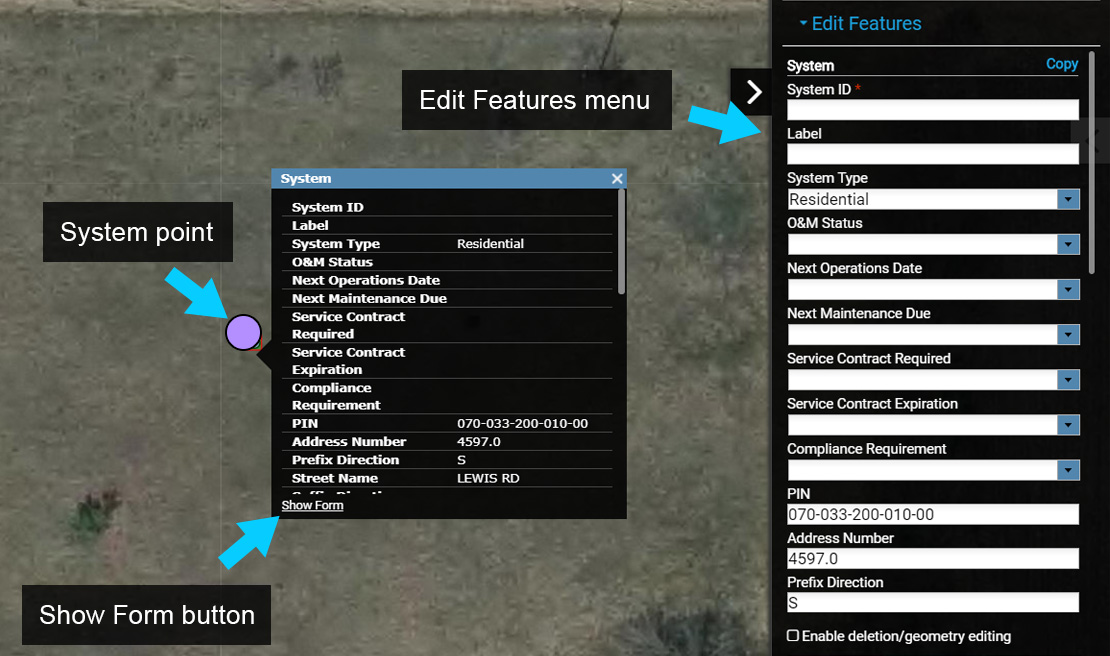
Mapping a new System point
1.4 With the Form open, use the drop down menu to select the 'System Information' Form.
Note that there may be more than one type of System Form that is available and that there will be some Forms that are loaded by default for your use.
1.5 Next, select the 'Edit' button to begin editing the Form. When the Form is in Edit mode the data entry areas will be highlighted blue.
1.6 Make the System Information Form the default Form for the current System by toggling on the 'Default Form' option.
1.7 Next, enter a System ID as that is required to add any additional components or O&M events, set the System Type to Residential, and enter any additional information for the System.
Select 'Apply' to save edits.
Note the Form is still in Edit mode and you could continue to Edit. However, for this exercise select 'Close' to end the edit session.
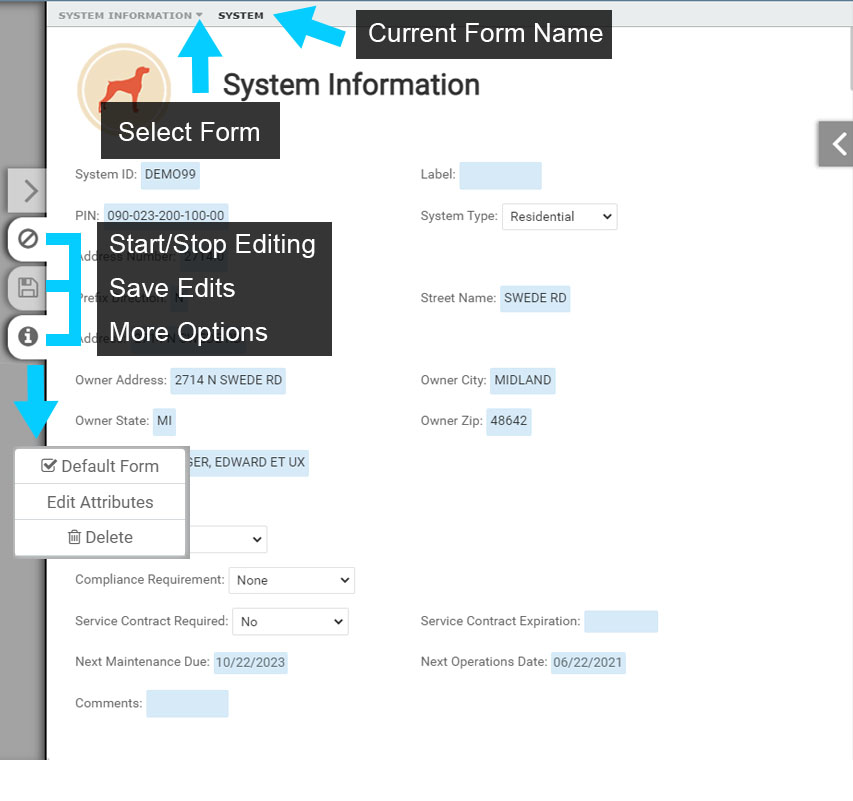 Form Overview
Form Overview
Overview of Adding System Components & Events
System components (Septic Tank, Drain Field, Soil Boring, etc.), Operations and Maintenance (O&M) events and Linked Documents are added to a System using a Form.
This section will provide an overview of how Components, O&M events and Linked Docs are added to a System using a Form. The steps outlined in this section will be used to complete the Mapping Exercise One.
Adding Components, O&M Events and Linked Docs
When a System point has been saved and contains a unique System ID, Components, O&M events and Linked Docs that can be added to the System will be displayed on the System Information Form (or other System Form where applicable).
Next to each Component, O&M event and Linked Docs is a 'Add to 'NAME' (i.e. Add to Septic Tanks) (+) button, which is used to add the corresponding Component, O&M event and Linked Docs to the System. Note that you can add more than one to each, for example you can add two Septic Tanks to a System using the Form.
Adding a Component may also include mapping the component, but you may also add a Component, such as a Septic Tank, to the System without mapping it. This workflow is useful when the location of the Component is unknown, or for organizations that are not mapping Components, but do want to take advantage of Insights.
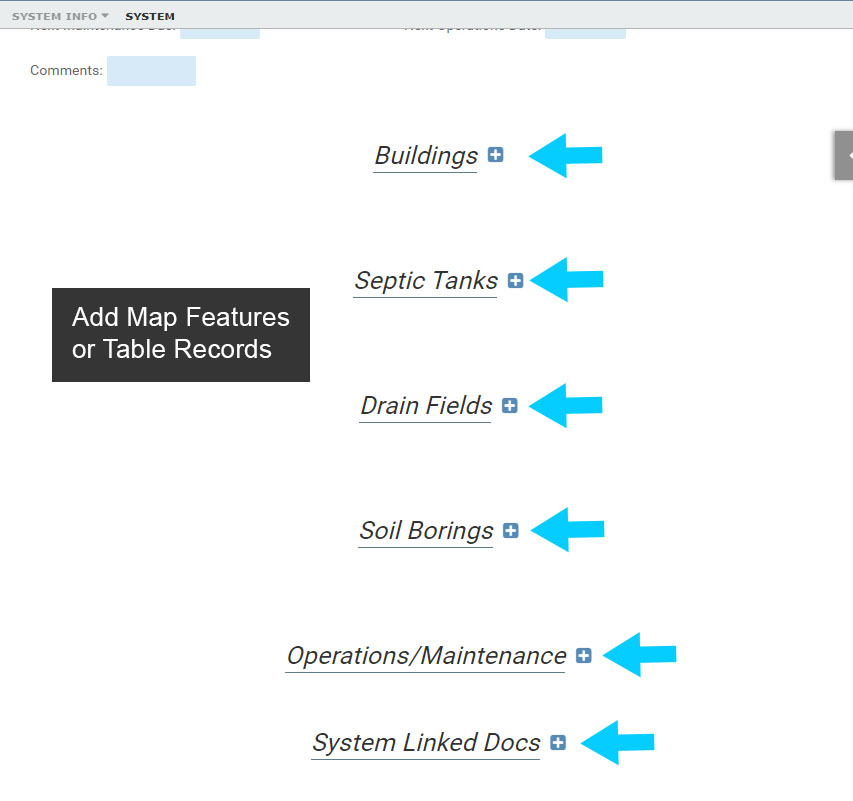
Adding Components, O&M Events and Linked Docs Using a Form
Map Measurement Lines and Control Points
2.0 To get started with the example Site Plan we make field measurements and find the distance from the road centerline to the buildings northeast corner is 110' south of the centerline and 50' west of the west end of an identifiable lane marker in the road.
Before we can map the new house we first need to find the northeast corner by creating Measurement Lines that correspond with the distances we measured in the field.
2.1 Select the Feature Editing Controls from the Main Menu to open the Create Features menu.

2.2 Select the Measurement Lines from the Create Features menu. This will open a new menu in the side pane and change the cursor on the map to a plus (+).
2.3 Move the cursor to the location on the map that represents the start of our new Measurement Line and click to start mapping (this location should be the west side of the lane marker).
2.4 Next under Input Method select 'Polar' and enter 180 for the angle and 110 for distance. Since our Units are set to feet we simply need to enter 110, not 110 feet or 110' for the distance.
2.5 To complete the first segment of our Measurement Line select 'Next'.
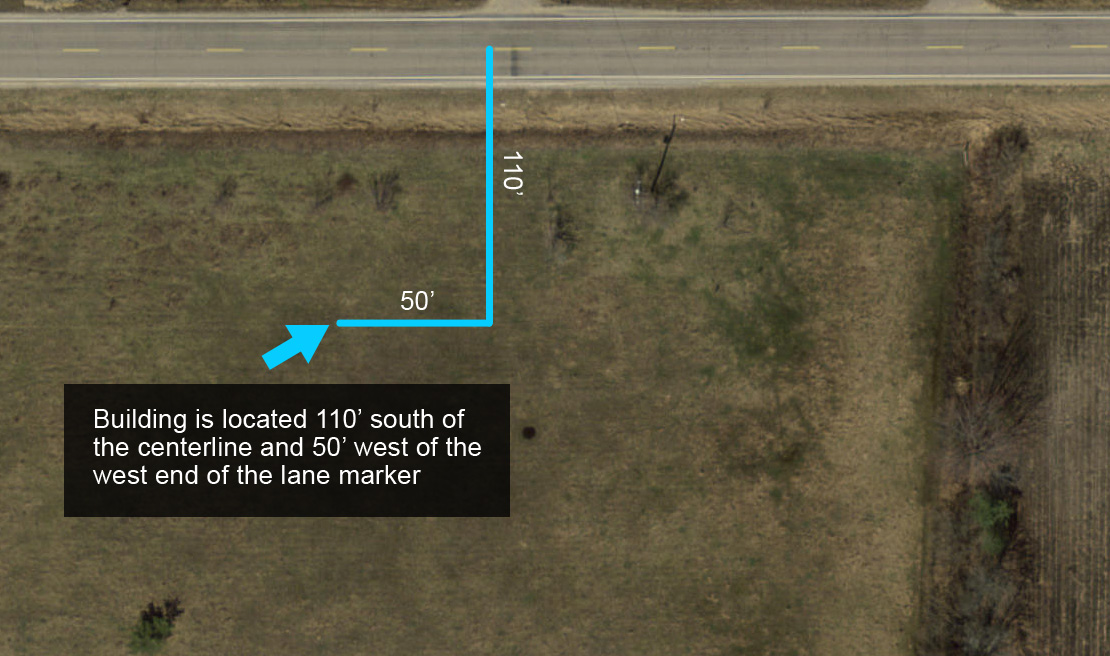
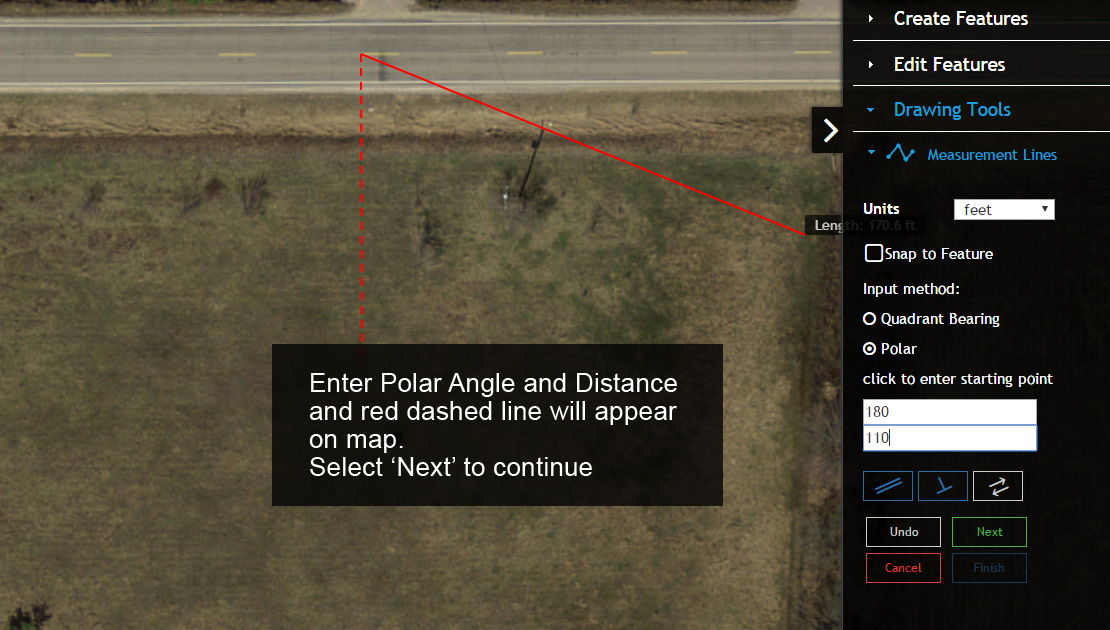
Draw Measurement Line
2.6 Next we will continue the Measurement Line to map a second line segment that is 50' long and extends to the west from our first line segment.
2.7 We could simply repeat the process we used to create the first Measurement Line segment by entering 270 degrees as our angle and 50 for distance, but we will use a different method here to become more familiar with some other mapping options in the menu.
2.8 Toggle on the 'Perpendicular' option. You will notice that the first Measurement Line segment is now thicker, which means we can use it as a reference to create a second Measurement line that is perpendicular to it.
2.9 Next move the cursor over the first Measurement Line. Once the cursor is positioned over the Measurement Line it will be highlighted.
2.10 Click the highlighted Measurement Line to use it as a perpendicular reference for mapping the second Measurement Line and enter 50 for the distance.
If the new Measurement Line runs to the east rather than to the west of the first (110') Measurement Line, use the Reverse Angle tool to change the Measurement Line direction/angle.
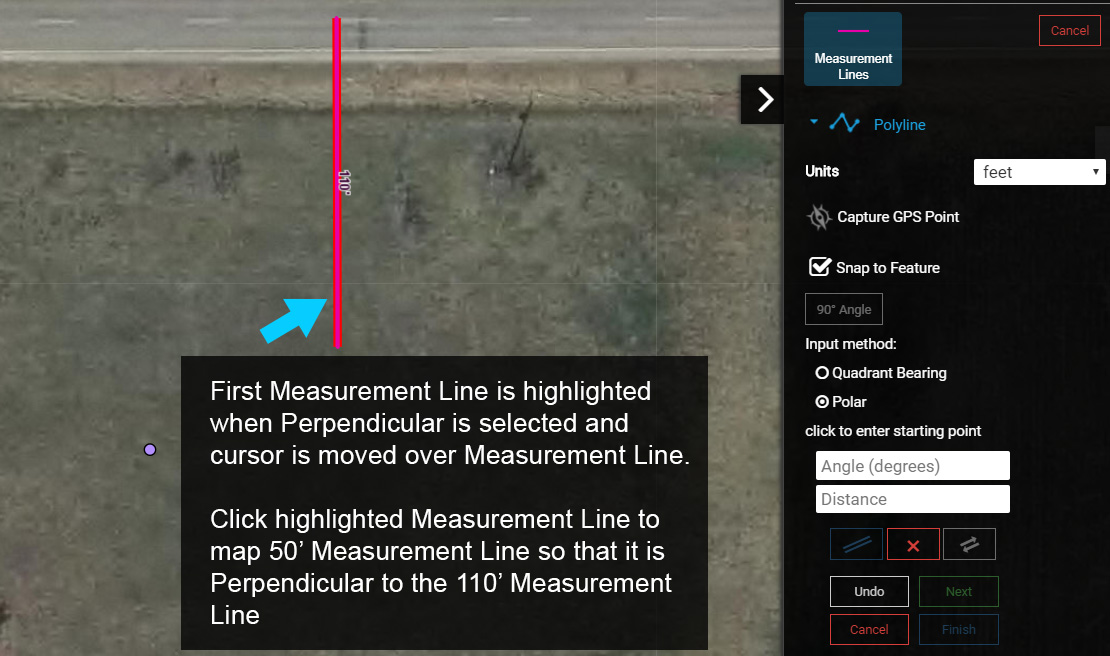
Using Perpendicular
2.10 To finish our Measurement Lines click 'Next' and then 'Finish', which will save the features and open an Information Window and the Edit Features menu.
The Information Window and Edit Features menu displays the attribute information for the first Measurement Line (110').
2.11 Using the Pan tool select each Measurement Line feature to display the corresponding Information Window. Notice that the Edit Features menu also changes to display the attributes of the selected Measurement Line feature (reference the Recorded Length input box).
2.12 The Edit Features can be used to enter or update information about any feature that is mapped, like the Measurement Lines. Information about mapped Components can also be edited using a Form.
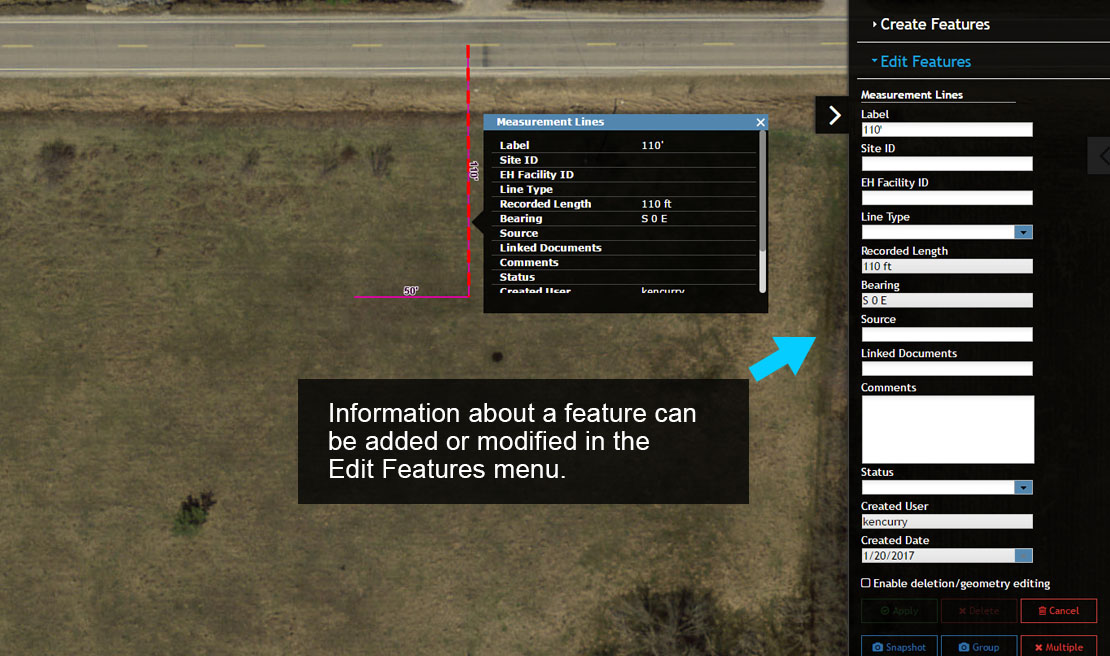
Info Window and Attributes
2.13 Before the new Building is mapped, you will need to add two control points.
In this example, you will add a Benchmark at the start of the 110' Measurement Line and an Elevation mark on a utility pole, tree or other feature visible in the imagery. If nothing obvious can be identified on the imagery add the Elevation mark in a location of your choice.
Start by selecting the Custom Point feature from the Create Features Menu.
2.14 You will place the Benchmark at the north end of the 110' Measurement Line, so start by toggling on the Snap to Feature option. This will make it easy to 'snap' the Benchmark to the Measurement Line.
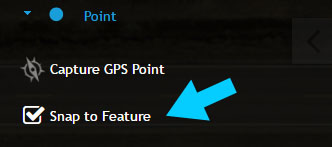
With the Snap to Feature option enabled, move your cursor to the start of the 110' Measurement Line. A blue plus (+) will appear, which represents the location on the Measurement Line that the new Benchmark will be 'snapped' to. Click to map the Benchmark.
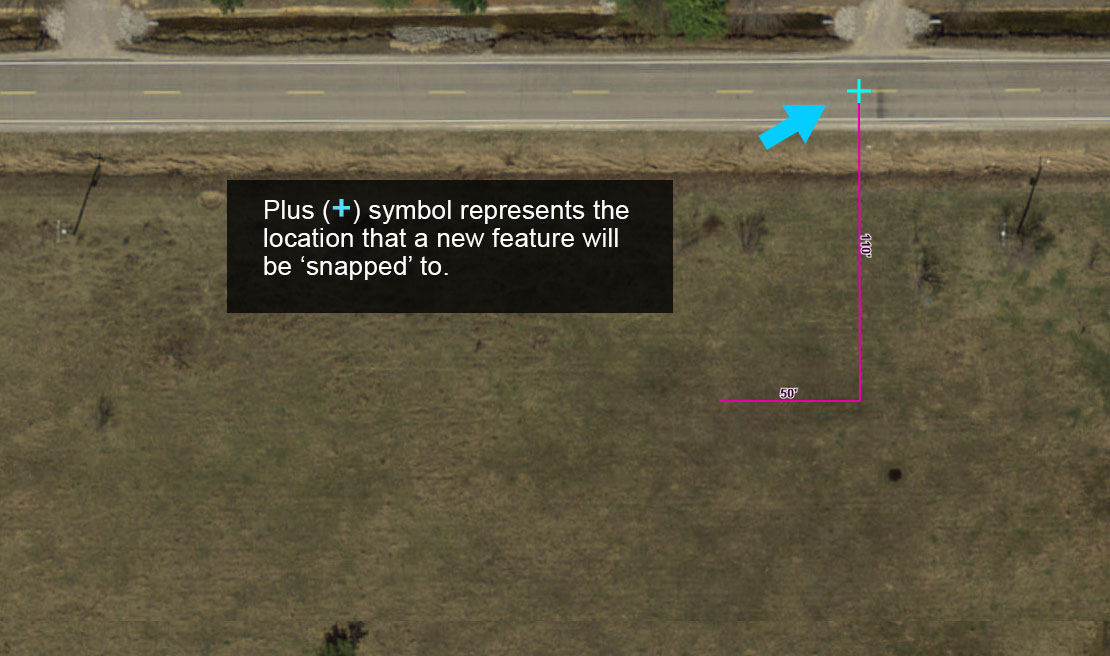
Snap to Feature
2.15 Once the Benchmark is mapped use the Edit Features menu to add the text "BM" in the 'Note Label' input box. Input boxes with 'Label' in the title are used to add a feature label on the map.
2.16 Next, repeat the process above for the Benchmark this time mapping an Elevation mark. You will be mapping the Elevation mark on a utility pole, tree or other area so the Snap to Feature option is not required.
Add the text "EM" in the 'Note Label' input box. You can also add more descriptive notes in the 'Comments' area when needed.
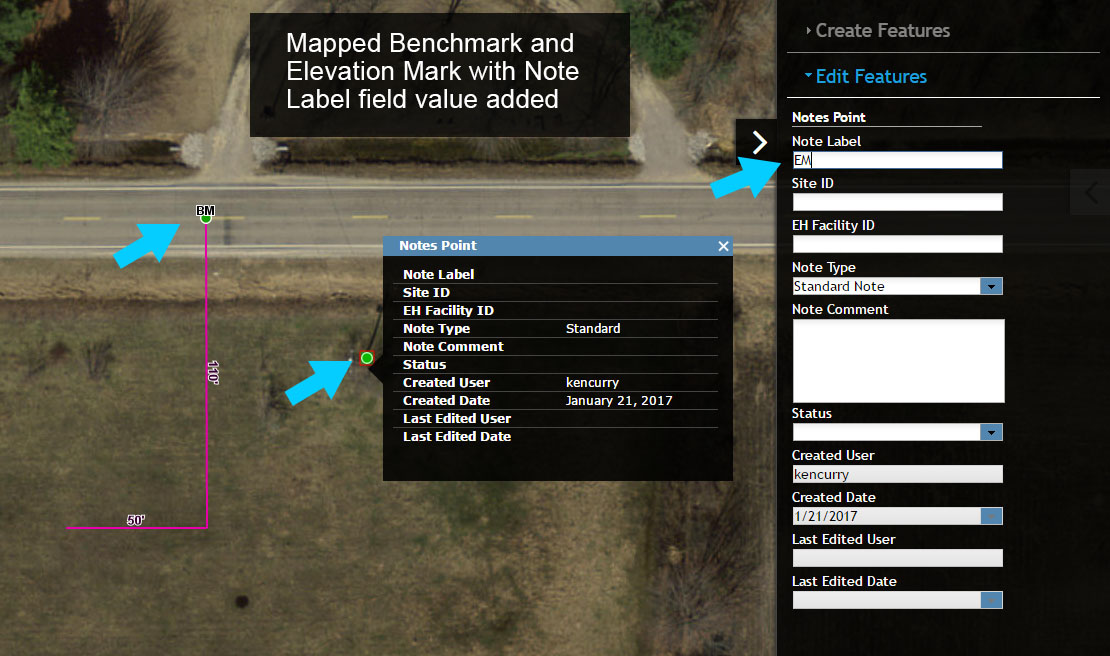
Adding Control Points
2.17 Select the Elevation Mark and then open the Symbol Editor menu that appears below the Navigation Menu. Select the button to expand the menu if it is not visible.
Next, change the Outline Width, Color and Size of the Elevation Mark. Select Apply to save the edits.
Note that any Custom Point, Line or Area symbol can be modified in this manner.
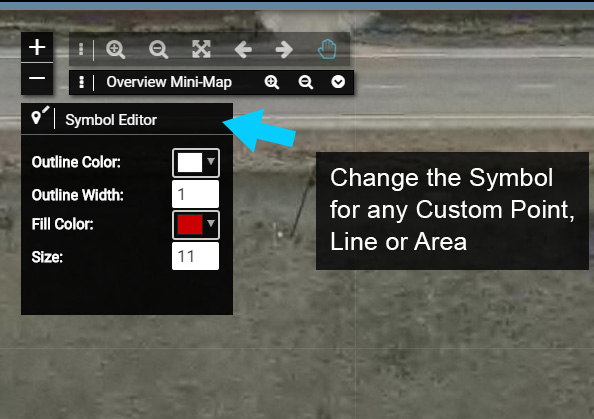
Modify Custom Point, Line and Area Symbols
Adding The Building
You have now successfully mapped two Control Points and two Measurement Lines, which will act as the starting point for mapping the new house.
For this example we will map a house that is 48' west to east and 40' north to south with the northeast corner coincident with the west end of our 50' Measurement line.
3.0 To add a new Building select the System point on the map and select 'Show Form' in the Information Window.
3.1 Make sure the active Form is the System Information Form, then select 'Edit' to start an edit session.
3.2 Scroll down the Form until the Buildings are visible, then select the 'Add to Buildings' button to add a new Building to the System.
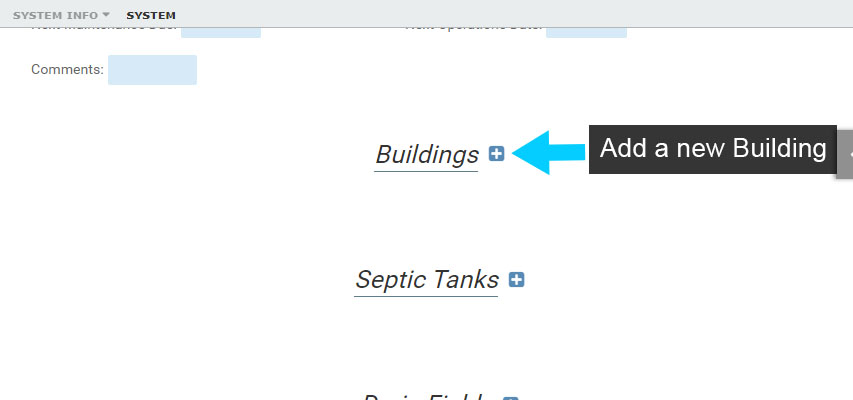
Add New Building to System
3.3 The new Building will be added to the System and the Form will now display information that can be entered about the Building.
Enter the following information about the Building:
Building Status Active
Building Class Residential
Number of Baths 2
Number of Bedrooms 3
Select Apply to save the edits.
3.4 Next, add the building to the map by selecting the 'Add to map' button (pencil icon). This will open the Create Features > Building side pane menu.
Note, you can choose to map the Building first and then enter information about it, or not map the Building at all and only add information about it.
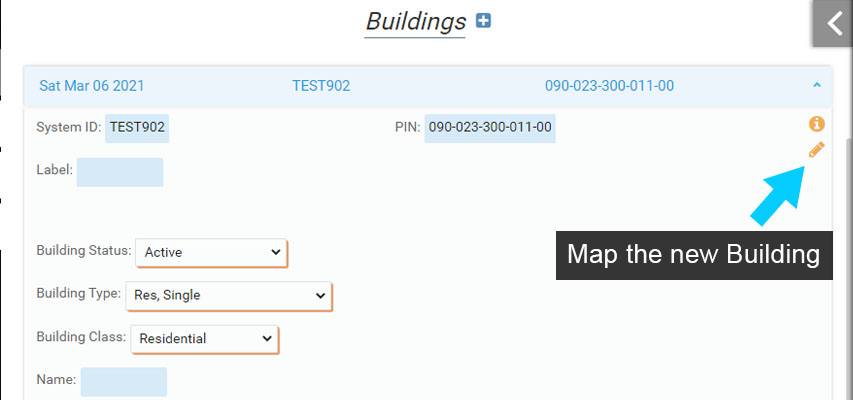
Enter Building Info & Add to Map
For this example you will map a house that is 48' west to east and 40' north to south with the northeast corner coincident with the west end of our 50' Measurement line.
3.5 From the side pane, select 'Switch to Polygon' so you can continue to practice using some of the advanced mapping tools to map the new house.
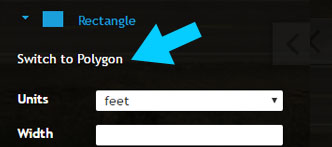
3.6 You will start mapping the new Building feature at the west end of the 50' Measurement Line, so toggle the 'Snap to Feature' on to make snap the Building to the Measurement Line.
3.7 Move the cursor to the west end of the 50' Measurement Line where a blue plus (+) will appear on the Measurement Line. The blue plus (+) is the location on the Measurement Line that the new Building will be 'snapped' to.
Note: You can 'snap' to points, line vertices's and the edge of a line or polygon.
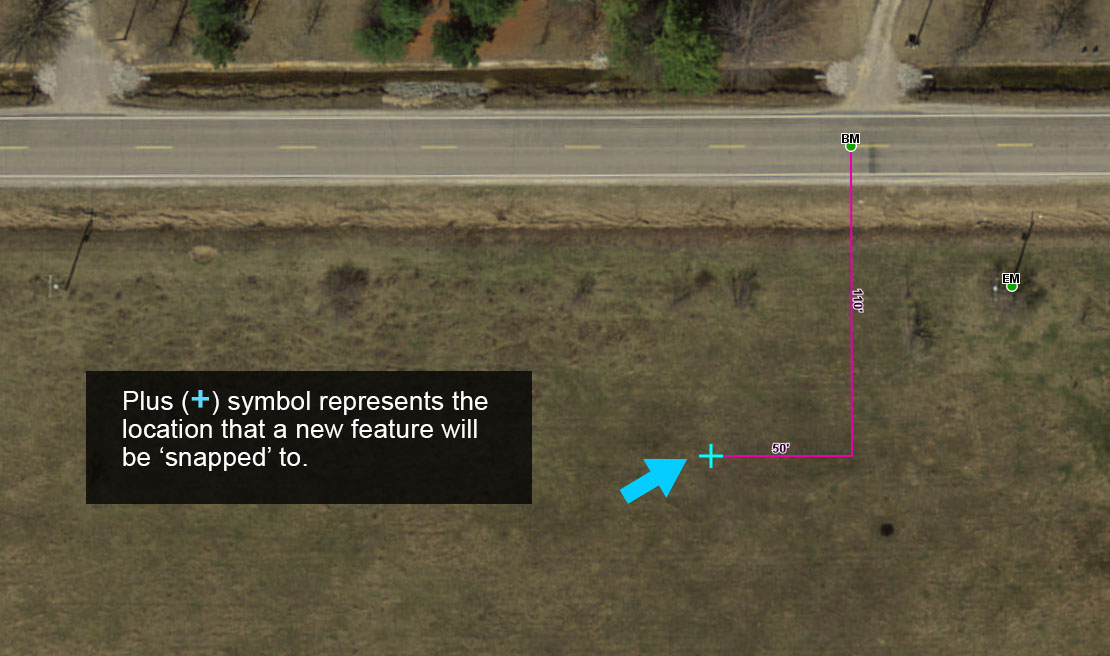
Snap To a Feature
3.8 Next click to 'snap' the starting point for the new Building to the west end of the 50' Measurement Line.
3.9 The new Building could be mapped using Polar angles and distances, but in this example use the Parallel, Perpendicular and Square and Finish options.
3.10 Toggle the 'Parallel' option on and move the cursor to the 110' Measurement Line. Click it to use that line as our 'Parallel' to reference.
3.11 The new Building is 40' north to south, so enter 40 as the distance. If the line is displayed in the wrong direction extending north of the 50' Measurement Line instead of south use the 'Reverse Angle' option to change the line direction.
3.12 Once the line is extending south of the 50' Measurement Line select 'Next'.
3.13 Use the 'Parallel' or 'Perpendicular' option to create the 48' line extending to the west of the first (40') Building line. Once the 48' line is extending to the west of the first Building line select 'Next'. The new Building feature now has two segments mapped and should appear displayed here.
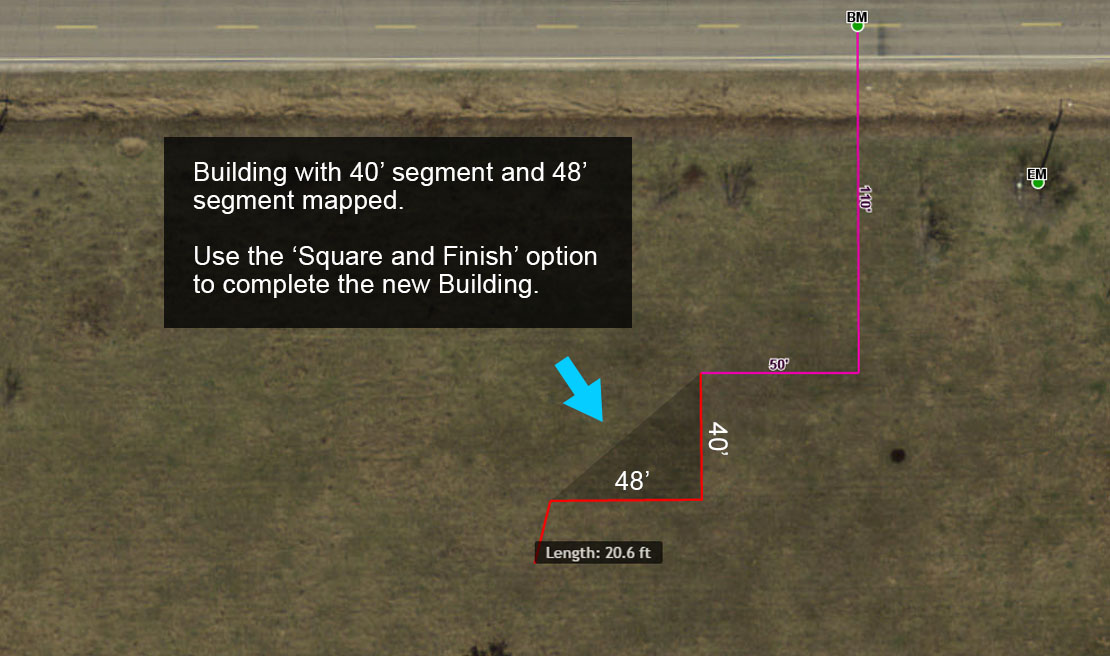
Building With Two Sides Mapped
3.14 Now that there are two line segments of the Building mapped, you can use a shortcut to complete the new Building. Select the 'Square and Finish' option to complete the Building.
Once the Building is mapped, the Form will open to display the Building information. Note that the 'Add to map' button (pencil icon) is no longer present because the Building has been mapped.
You could add additional Buildings following the same process, but for now select 'Close' to end the edit session.
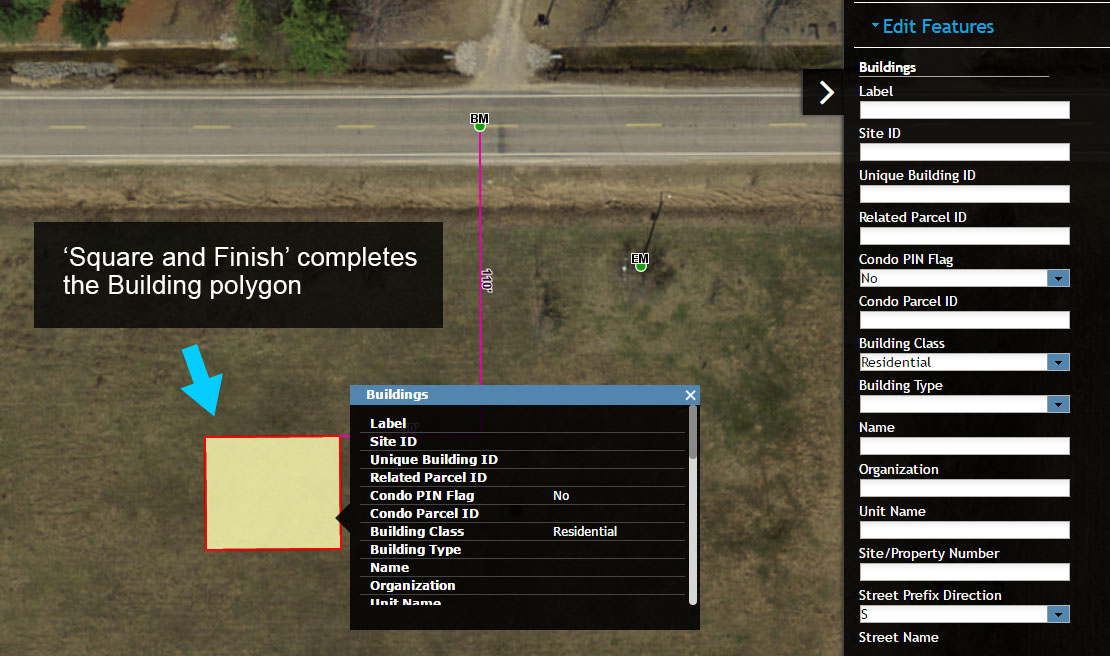
Square and Finish To Complete Building
Adding The Septic Tank
With the Building mapped you can begin adding and mapping the onsite system, well and soil borings. You will start by adding and mapping a Septic Tank to the System using the Form.
Follow the process used to add and map the Building to add and map the Septic Tank. Start by mapping Measurement Lines as described below:
Septic Tank - the northwest corner of a 6' by 8' Septic Tank will be located 15' south and 10' east of the southwest corner of the Building. The 8' segment of the Septic Tank will be oriented north/south.
4.0 Map the two Measurement Lines to locate the Septic Tank. The first Measurement Line is 15' extending south from the southwest corner of the building, and the second Measurement Line extends east 10' from the end of the first Measurement Line.
Use either Polar Angles, or Parallel and Perpendicular tools to map the Measurement Lines.
4.1 Next, select the System point on the map and select 'Show Forms' to open the System Information Form
Select 'Edit' to begin editing, scroll down to Septic Tanks and select 'Add to Septic Tanks' to add a new Septic Tank to the System.

4.2 Enter the following information about the Septic Tank:
Type Septic
Capacity Gallons 1250
Status Active
Select Apply to save the edits.
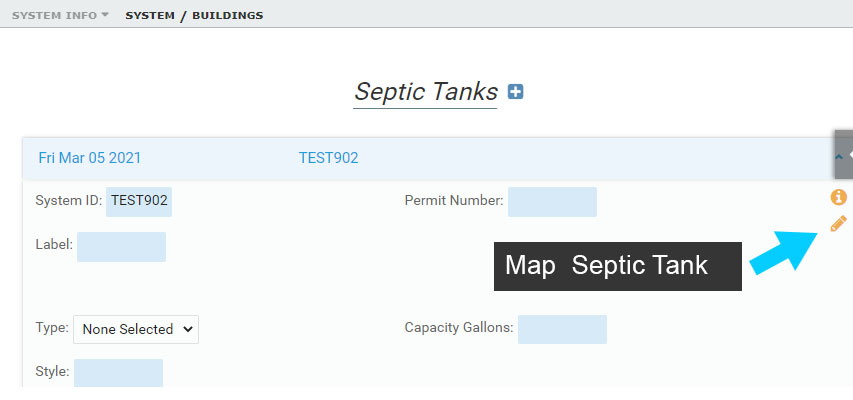
Add New Septic Tank
4.3 Next, select the 'Add to map' button in the Form to map the Septic Tank
4.4 When the side pane menu appears to map the Septic Tank, use the default 'Rectangle' tool. Enter the width (6') and length (8') and select 'Fixed Rectangle'.
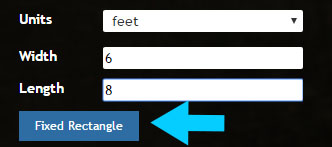
4.5 The Septic Tank needs to be mapped on the east end of the 10' Measurement Line, so toggle snapping on and check the Rectangle Snapping reference (white dashed rectangle in menu) to see what vertex on the Rectangle will be used for snapping.
The default snap setting for a Rectangle is always the northwest corner, which works for this situation. You can always select a different snap vertex by clicking on it in the Rectangle Snapping reference.
4.6 Next move the Septic Tank so that the northwest corner is near the east end of the 10' Measurement Line. Complete the Septic Tank by 'snapping' it to the Measurement Line.
Once the Septic Tank is mapped, the Form will open again. Select 'Close' to continue.
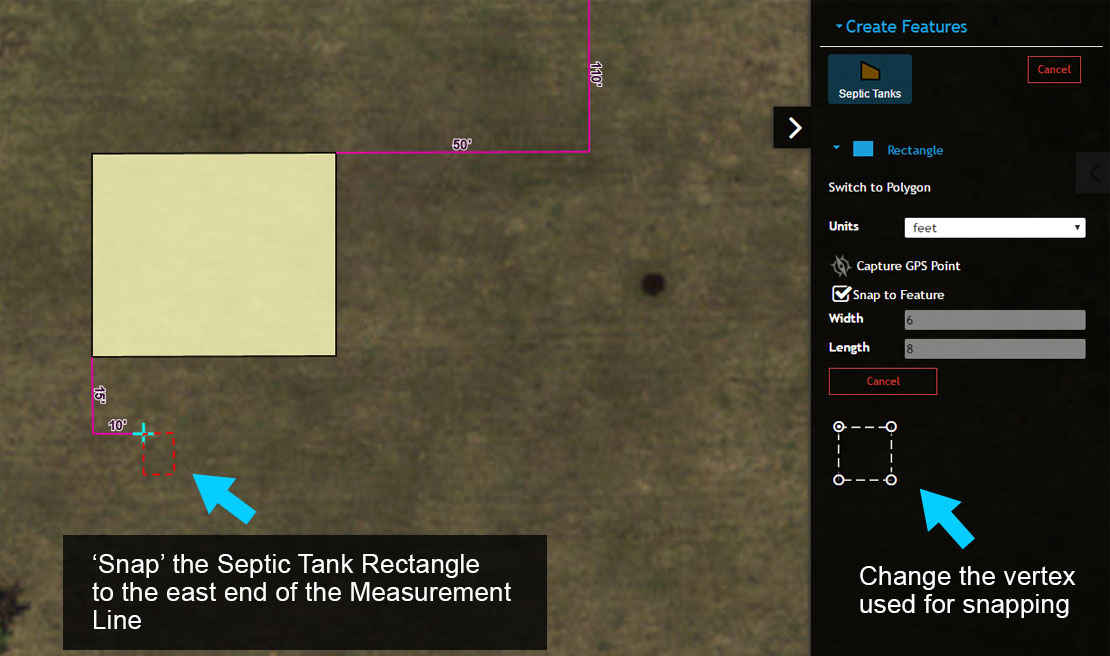
Snap Septic Tank to Measurement Line
Adding The Drain Field
5.0 Following the same process, use the System Information Form to add a Drain Field and map it.
Enter the following information for the Drain Field
Drain Field Type Gravity Bed
Status Active
Drain Field - the northeast corner of a 24' by 40' Drain Field will be located 35' south and 22' west of the southeast corner of the Building. The 24' segment of the Drain Field will be oriented east/west.
5.1 Map the Drain Field so its northeast corner is 'snapped' to the west end of the 22' Measurement Line. Note that you will need to change the snapping vertex to accomplish this task.
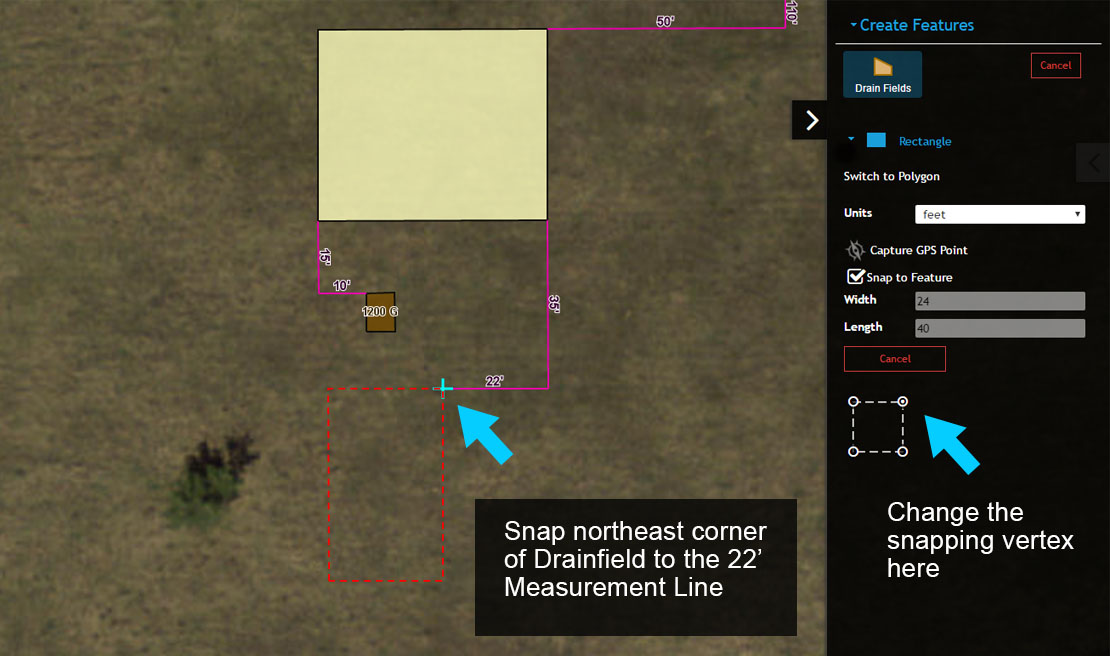
Map Drain Field
5.2 Once the Drain Field is mapped you will notice that an Isolation Ring is also added to the map. The Isolation Ring defaults to 50', but can be changed any distance, or it can be turned off using the Toggle Layers.
Note that when the Isolation Radius is changed and applied, the Isolation Ring on the map will also be updated automatically.
The dimensions of the Drain Field are also automatically added to the Form, including the Width, Length and Square Feet. If you do not map the Drain Field, these values will need to be entered manually.
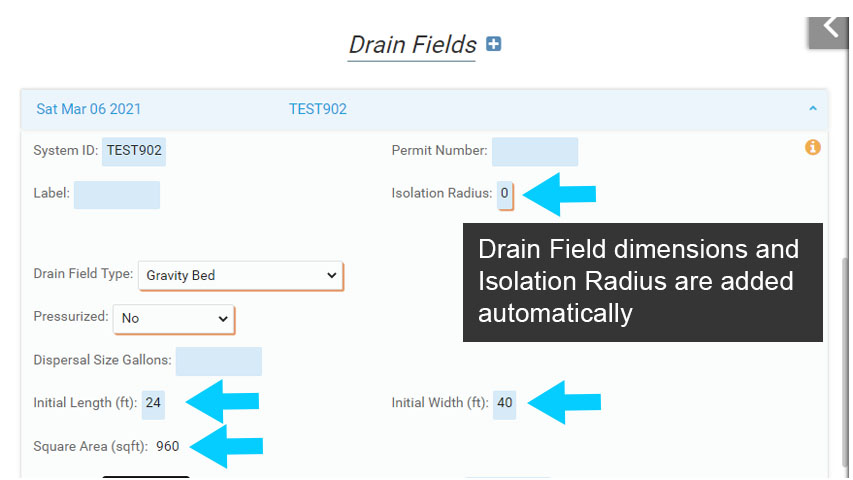
Drain Field Dimensions
Mapping Laterals
6.0 With the Drain Field in place, you can add Laterals or other wastewater lines to the map.
There are a number of 'Septic Line' types including Laterals, Septic, Trench and Other that can be mapped - each is listed on the Create Features menu. In this example you will add Laterals to the Drain Field, so select Septic Lines (Lateral) from the Create Features menu.
6.1 There will be 8 Laterals for the Drain Field you mapped. Mapping all 8 Laterals one at a time is possible, but it would be very time consuming. To streamline mapping Laterals you will use the 'Auto Create Laterals' tool to automatically map Laterals in a Drain Field.
Select the 'Auto Create Laterals' tool to get started.
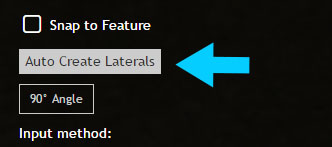
6.2 You will now see a new window titled 'Septic Laterals Creation' appear. The window will be used to guide you through the process of automatically adding Laterals to the Drain Field.
Start by selecting the Drain Field.
6.3 Once the Drain Field is selected the default settings of the number of laterals, on center spacing and orientation or side of origin will be displayed both on the map and in the 'Septic Laterals Creation' menu.
These are default settings that you will change to reflect the 8 Laterals running north/south in our Drain Field.
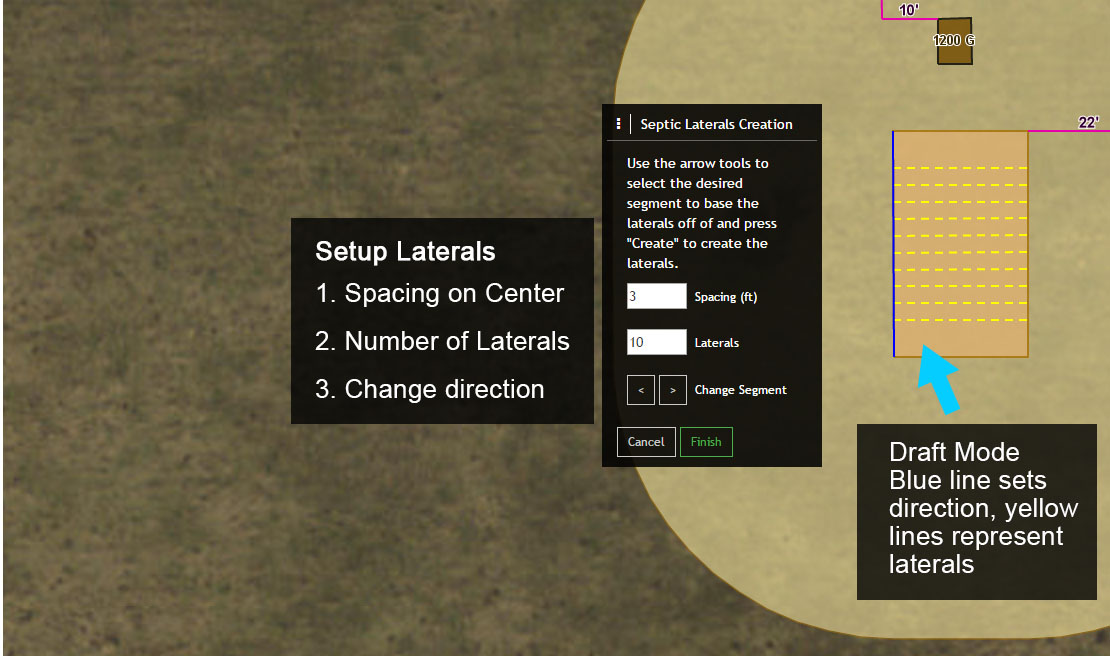
Setup Auto Laterals
6.4 Next, experiment by modifying the spacing, number of laterals and by changing the segment that determines the direction of the Laterals.
You can change the spacing and number of laterals using the increment buttons or simply enter a new value.
6.5 After experimenting, set the spacing to 3 (3'), the number of laterals to 8 and change the direction of the laterals to north/south.
Finally, select 'Finish' to complete the process. You may also map other Septic Lines, for example add a Septic Line (Septic) line from the Septic Tank to the Drain Field or back to the Building.
Note that the number of Laterals will automatically be added to the Drain Field and be displayed on the System Information Form.
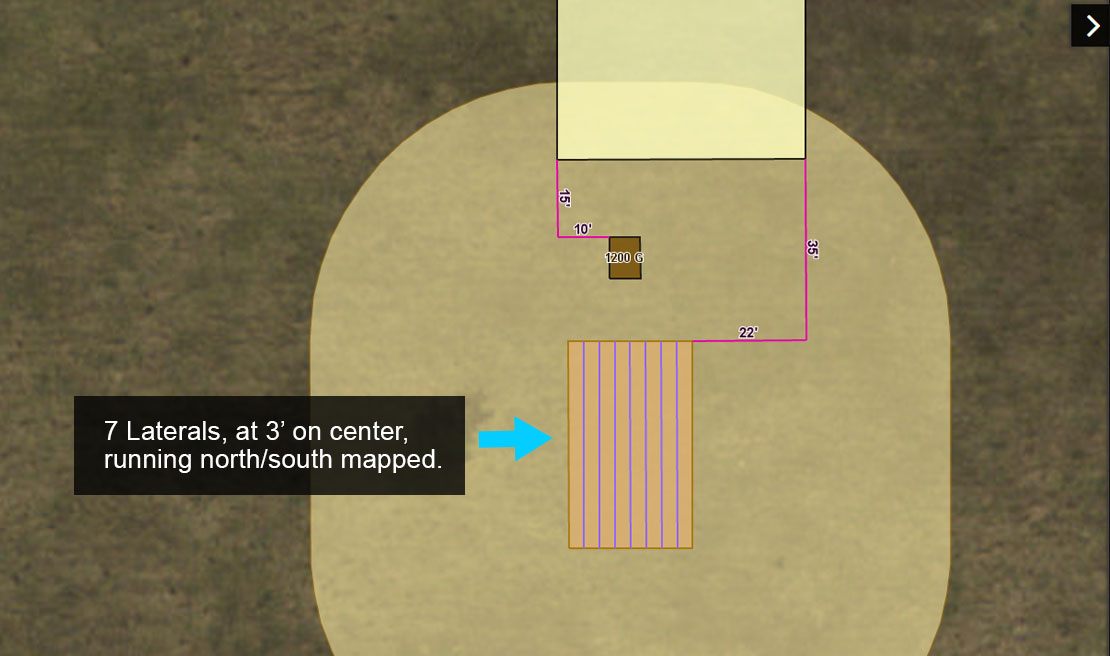
Mapped Laterals
Mapping a Drain Field Taper
7.0 Next, a Drain Field Taper will be added to the Drain Field. Start by selecting the Drain Field Taper from the Create Features Menu.
7.1 For this Drain Field there will be a slope on the Taper of 1:6 with a height of 3.5'.
Similar to mapping Laterals, you will use the 'Auto Create Taper' tool to automatically map a Drain Field Taper.
Select the 'Auto Create Taper' tool to get started.
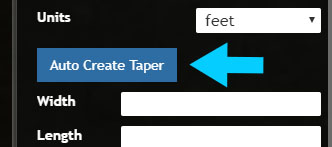
7.2 You will now see a new window titled 'Instructions' appear. The window will be used to guide you through the process of automatically adding Laterals to the Drain Field.
Start by selecting the Drain Field.
7.3 Once the Drain Field is selected the default settings for Height and Slope will be displayed in the Instructions menu. There is also an option (House Side) to modify the Taper so that one side of the slope is not mapped.
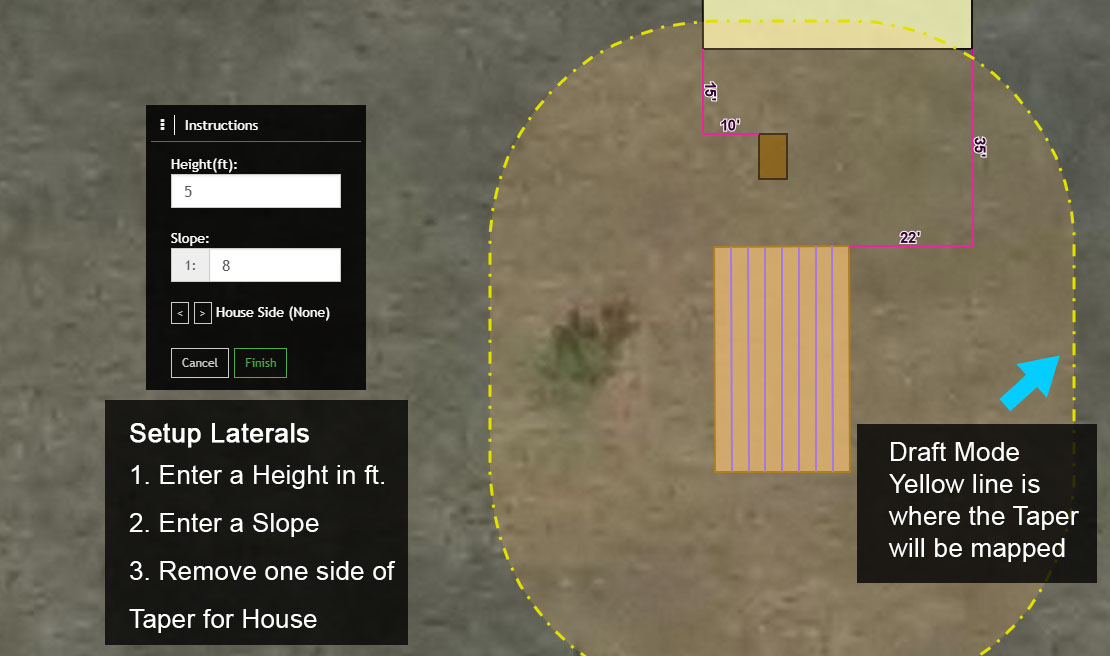
Setup Drain Field Taper
7.4 Next, experiment by modifying the Height, Slope and by using the House Side to modify the Taper.
7.5 After experimenting, set the Height to 3.5, the slope to 6 and remove the Taper on the north side of the Drain Field where it intersects the Septic Tank.
Finally, select 'Finish' to complete the process.
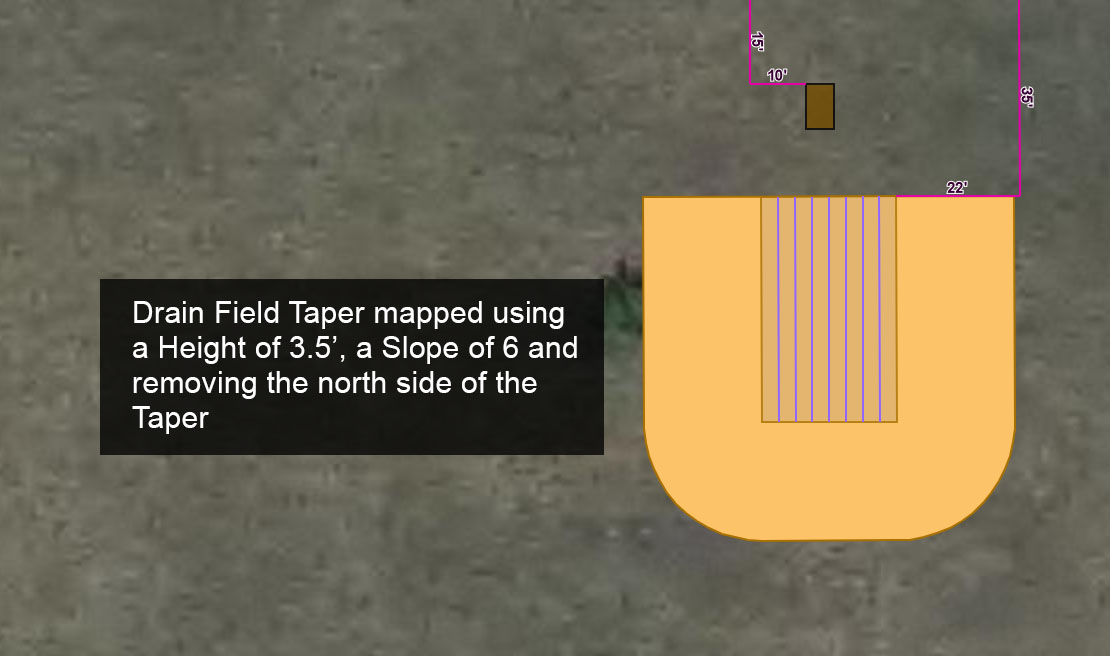
Mapped Drain Field Tapper
Creating Soil Borings
8.0 The next mapping task will be to add Soil Borings to the map. Soil Borings include Soil Horizons, which are added after a Soil Boring has been created.
To get started select the System point and select 'Show Form' in the Information Window to open the System Information Form.
Select 'Edit' to start an edit session.
8.1 Scroll down to Soil Borings and select 'Add to Soil Borings' to create a new Soil Boring.
8.2 Soil Borings include general information and Soil Horizon information. When you add a Soil Boring, the Form displayed initially is used to enter Soil Boring information, such as who completed the boring, the date and seasonal hight water mark.
Once the basic Soil Boring information is added to the Form, Soil Horizons can be added.
Enter the following base information for the Soil Boring:
Label: SB1
Boring Date: Use the Calendar to select a date, or enter date as DD/MM/YYYY (04/14/2020)
Seasonal High Water: 36 - note that this value needs to be a number and is measured in inches, so enter 24 rather than 24" or 24 inches.
Once the Soil Boring information has been entered, select the 'Add to map' button and map the Soil Boring in or near the Drain Field.
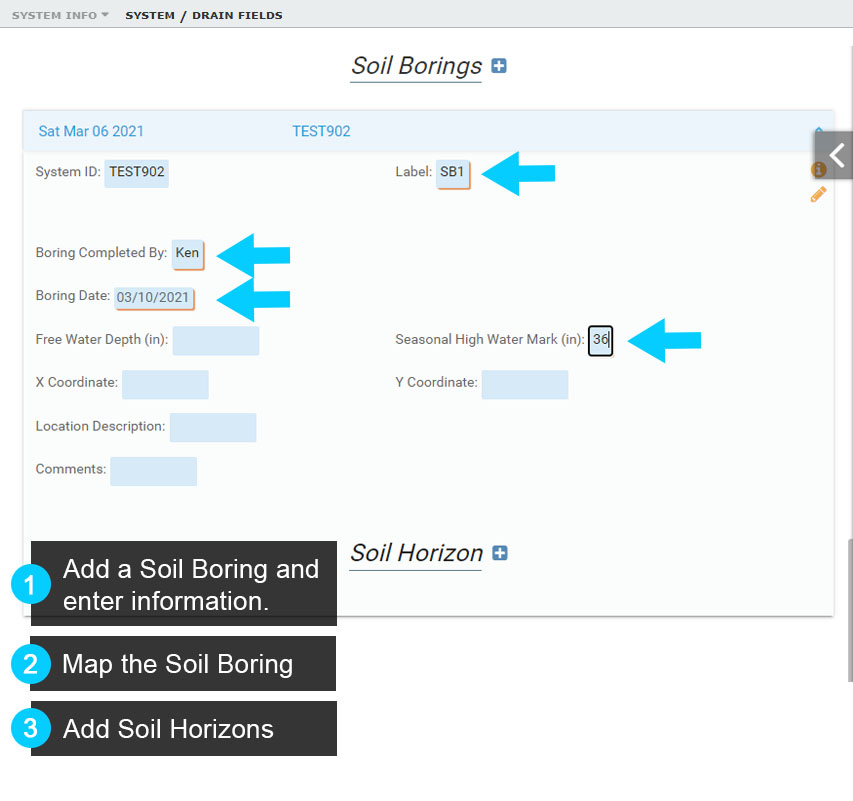
Soil Boring Workflow
Adding Soil Horizons to a Soil Boring
8.3 Once the Soil Boring has been added to the System and mapped, you can add Soil Horizons.
With the System Information Form open and in 'edit' mode, scroll down to the Soil Horizons and select 'Add to Soil Horizon' to create a new Soil Horizon.
8.4 Next, select a Soil Type and enter a Depth End of 24 for the first Soil Horizon (note Depths are in inches).
Note that the Depth Start is set to 0 as this is the first Soil Horizon.
8.5 Below the Depth Start and Depth End there are a number of characteristics that can be selected to further describe the Soil Horizon. Review these characteristics and select Yes for at least one, such as 'Fine'.
8.6 Below the Depth Start and Depth End there are a number of characteristics that can be selected to further describe the Soil Horizon. Review these characteristics and select Yes for at least one, such as 'Fine'.
8.7 To add the next Soil Horizon, select 'Add to Soil Horizon'.
Note that the next Soil Horizon will automatically populate the Depth Start to match the previous Soil Horizons Depth End, here 24.
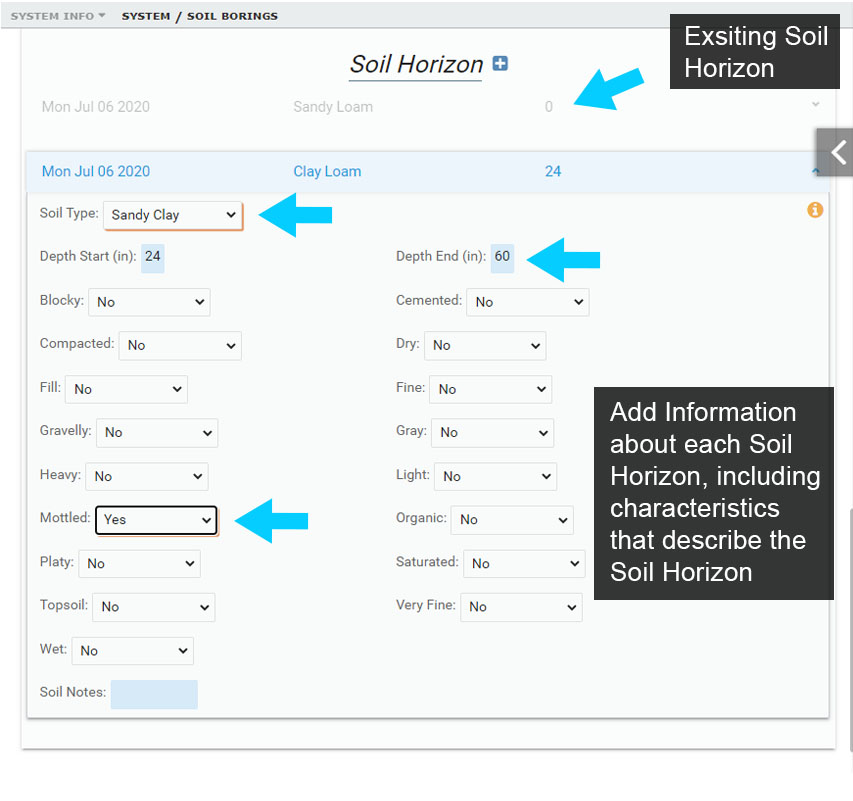
Soil Horizon Overview
Soil Boring Summary
You can add as many Soil Horizons as needed for a Soil Boring. Soil Horizons will be stacked in the Form when there is more than one. To view a collapsed Soil Horizon in a Form, select it and it will expand to display its contents.
Like any other mapped component, you can add more than one Soil Boring to the map using a Form. To do this, select 'Add to Soil Borings' on the Form and repeat the steps above.
8.8 Next, you will determine the distance between the Soil Boring and either the Elevation Mark or the Benchmark.
Even when not using GPS in the field, you can use the following option to quickly measure the distance between two features that are mapped, in this instance the Soil Boring and the Elevation Mark.
Start by selecting the Measurement Lines from the Create Features menu.
8.9 In this example the distance between the Soil Boring and the Elevation Mark is unknown, so you will use the '90 Degree Angle' tool to map two new Measurement Lines between each feature.
From the Measurement Lines menu, toggle on 'Snap to Feature' and then select '90 Degree Angle'.
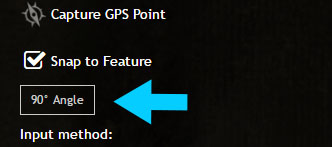
8.10 The 'Ninety Degree Drawing Tool' window should now be visible on the map. The window provides instructions and tools to draw two (2) Measurement Lines at a 90 Degree Angle to one another.
To start, move the cursor over the Elevation Mark and click to establish the starting point of the 90 Degree Measurement Line.
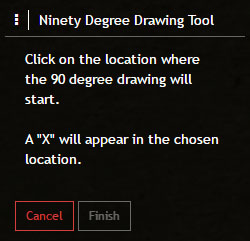
8.11 Once the starting point is established you will notice a red X with a blue line running through it. The red X marks the starting point of the 90 Degree Measurement Line, and the blue line indicates the initial angle of the line, which defaults to 0 Degrees.
The blue line also determines the direction of the first Measurement Line extending from the Elevation Mark. In this case, the first Measurement Line will extend either north or south from the starting point.
8.12 Use the Ninety Degree Drawing Tool menu to change the initial angle from 0 + .00 to 90 + .00. This will also change the direction of the blue line from north/south to east/west.
Next, select 'Set Angle' from the menu to continue.
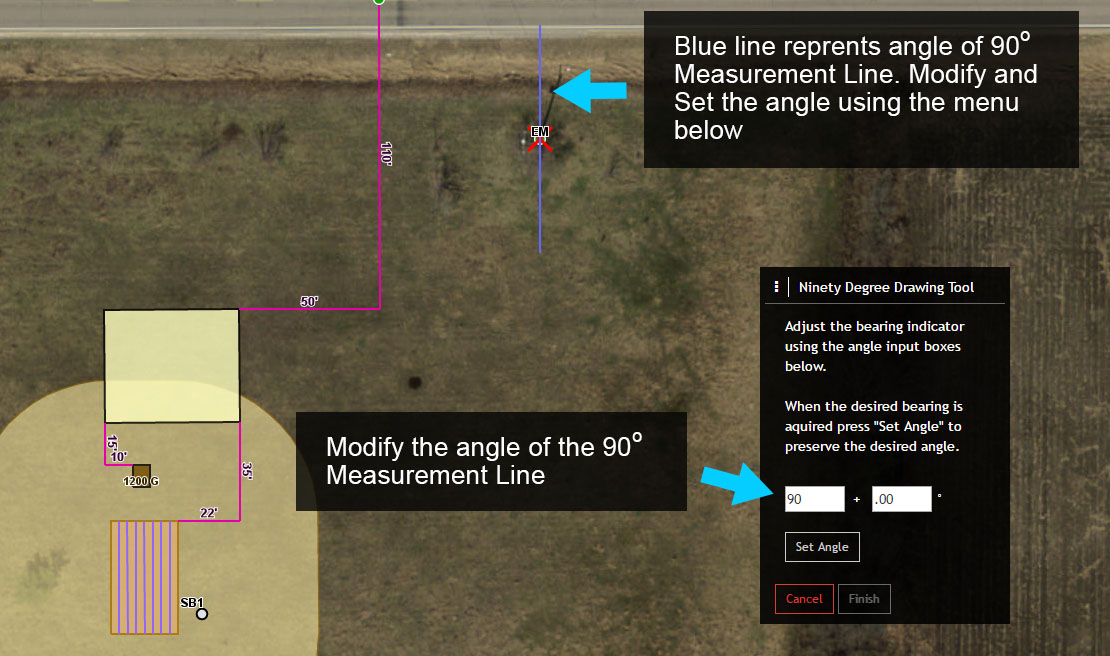
90 Degree Drawing Tool - Set Angle
8.13 You should now see two dashed red lines on the map with one line extending from the starting point (Elevation Mark), and the other line running perpendicular to the first.
Move the end of the second line to the Soil Boring and click. This will change the color of the two lines to blue.
8.14 Select 'Finish' from the 90 Degree Drawing Tool menu to finish mapping the two new Measurement Lines.
With the Edit Features menu open, review the Label, Recorded Length and Bearing fields. These values are automatically captured. The Recorded Length and Bearing values can't be modified.
Note that the Label value is rounded and that the Label value can also be edited.
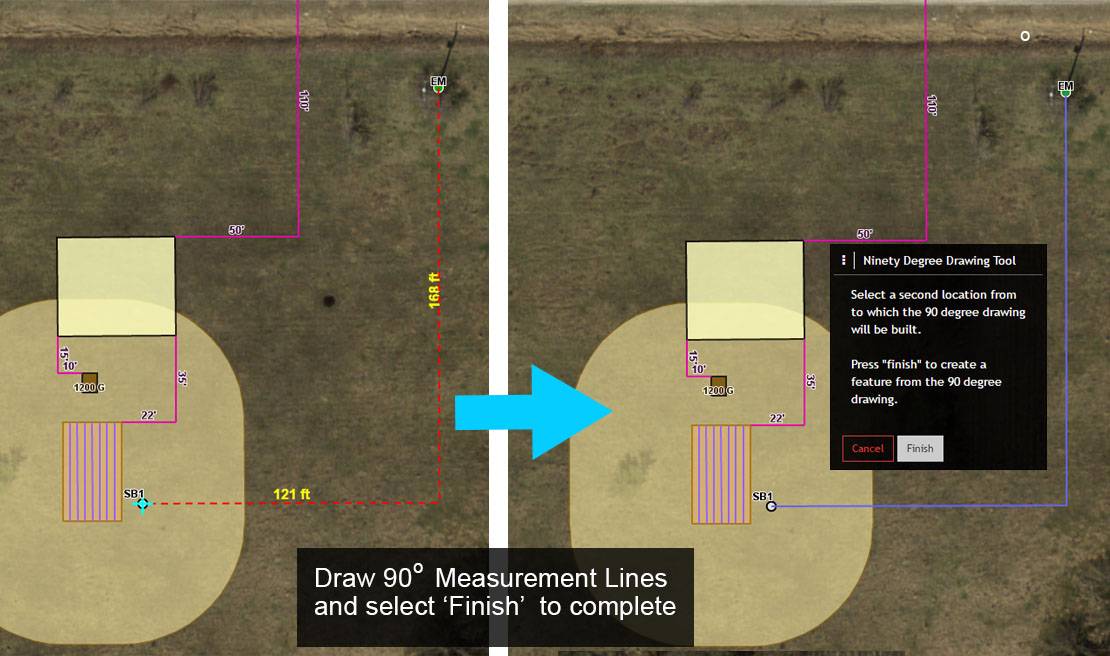
90 Degree Drawing Tool
Adding a Well
9.0 The final mapping task will be to add a Well to the map. Wells are similar to System points, in that they act as a hub to add additional information about the well, such as a Water Samples or Well Inspection information.
The new Well will be located 30' north and 10' east of the northwest corner of the Building.
Start by selecting Measurement Lines from the Create Features menu and mapping the two Measurement Lines. Use Snapping, Parallel, Perpendicular and Reverse Angle to help map the Measurement Lines as in previous mapping tasks.
9.1 Next, select Wells from the Create Features menu and map the Well at the east end of the 10' Measurement Line.
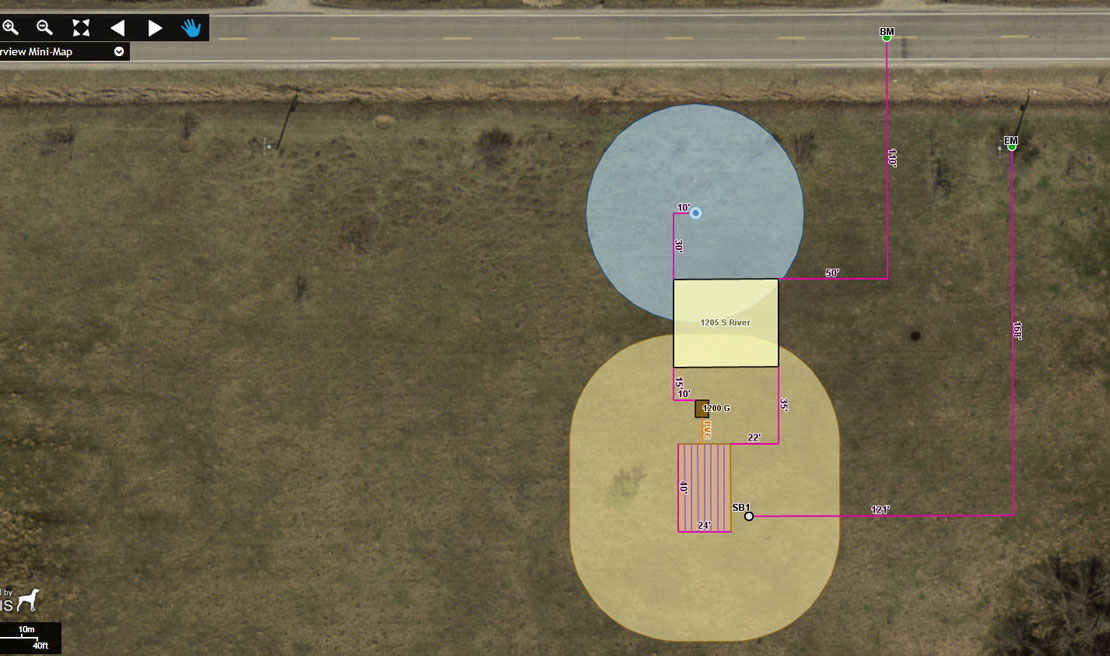
Mapped Well
9.2 To enter information about the Well select the Well on the map and then select 'Show Form'.
Recall, that you can also edit mapped features, like a Well, by selecting the mapped feature and using the side pane Edit Feature menu.
9.3 With the Well Form open, select the 'Well Standard' Form if it is not already selected. Then select the 'Edit' button to start editing.
9.4 At a minimum, add a Well Permit ID, which can be a Well Permit value or other unique value.
The Well Permit ID is a unique ID that must be entered to enable other parts of the Form, such as Water Sample Results. If a Well Permit number is not available, use another alternative like address/parcel number.
 Well Information
Well Information
9.5 Enter additional information about the new Well, such as the Well Depth, Installed By, Approved By and any other information you will manage locally.
Select 'Apply' to save the edits.
Note that you can also modify the Well Isolation Radius, which is initially set to 50'. You can change the Isolation Radius by entering a new value in the 'Isolation Radius' input box in the Edit Features menu. The Well must be selected to change the Isolation Radius value in the Edit Features menu.
Adding Well Sample Data
10.0 Once Wells are mapped and have a Wells Permit ID assigned, you can add Water Sample records to Well, and when available Well Inspection events.
To add a Well Sample record, select the Well on the map and select 'Show Form' to open Well Standard Form if it is not already open
10.1 Select 'Edit' to start editing and scroll down to the Well Water Testing heading.
10.2 Select 'Add to Well Water Testing' to add a new Well Sample.
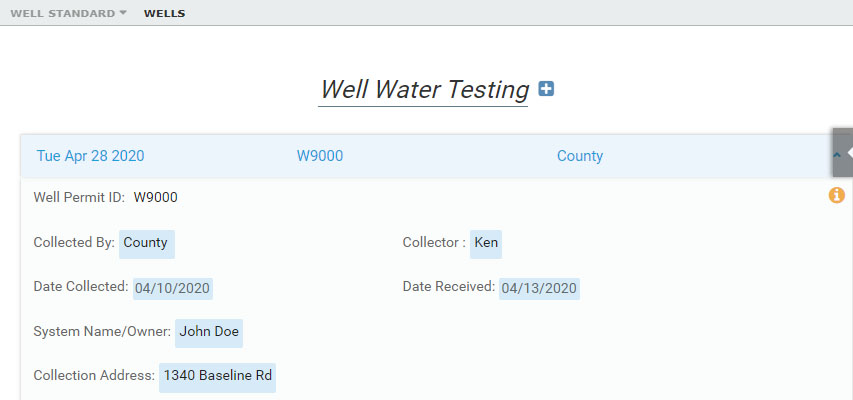
Water Sample Base Information
10.3 Next, fill in the base information (Collected By, Date Collected, Purpose, Water System, etc.).
Then enter sample results (Hardness, Nitrate, Nitrite, Iron, etc.) and select 'Apply' to save.
Note that you can add/remove contaminants from the Water Sample Form to match local testing standards. Learn more about creating and modifying Forms under Form Designer.
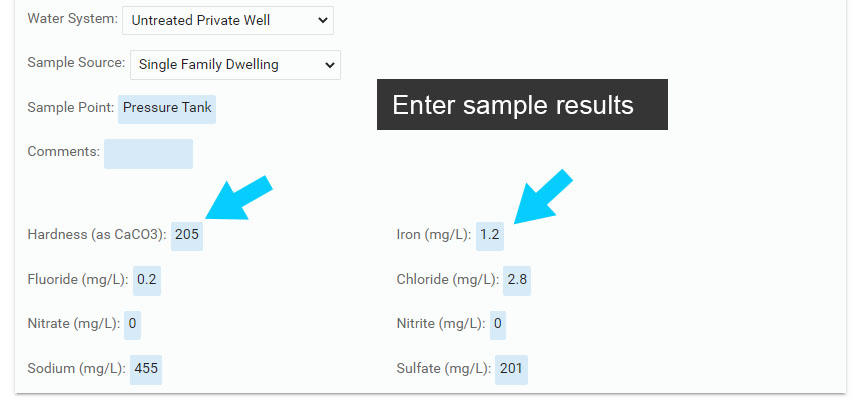 Enter Sample Results
Enter Sample Results
Printing Forms
11.0 Forms are useful to streamline information entry, but also provide output that can be saved as a PDF or printed.
Select the System point and select 'Show Form' to open the System Information Form.
11.1 Next, select 'Print' from the menu at the top of the Form. This will open a new window and display the Form with a Map inserted at the top.
11.2 You may not want to print everything on a Form, so each Component or Event listed on the Form has a visibility control that can be toggled on/off.
When the visibility is toggled off, the Component or Event will be grayed out, indicating it will not show up in the final output.
Scroll down to the Drain Field and toggle the visibility off. Also toggle the Map on/off and test the All and None controls to become familiar with how they work.
11.3 Finally, select 'Generate PDF' to create output for the Form.
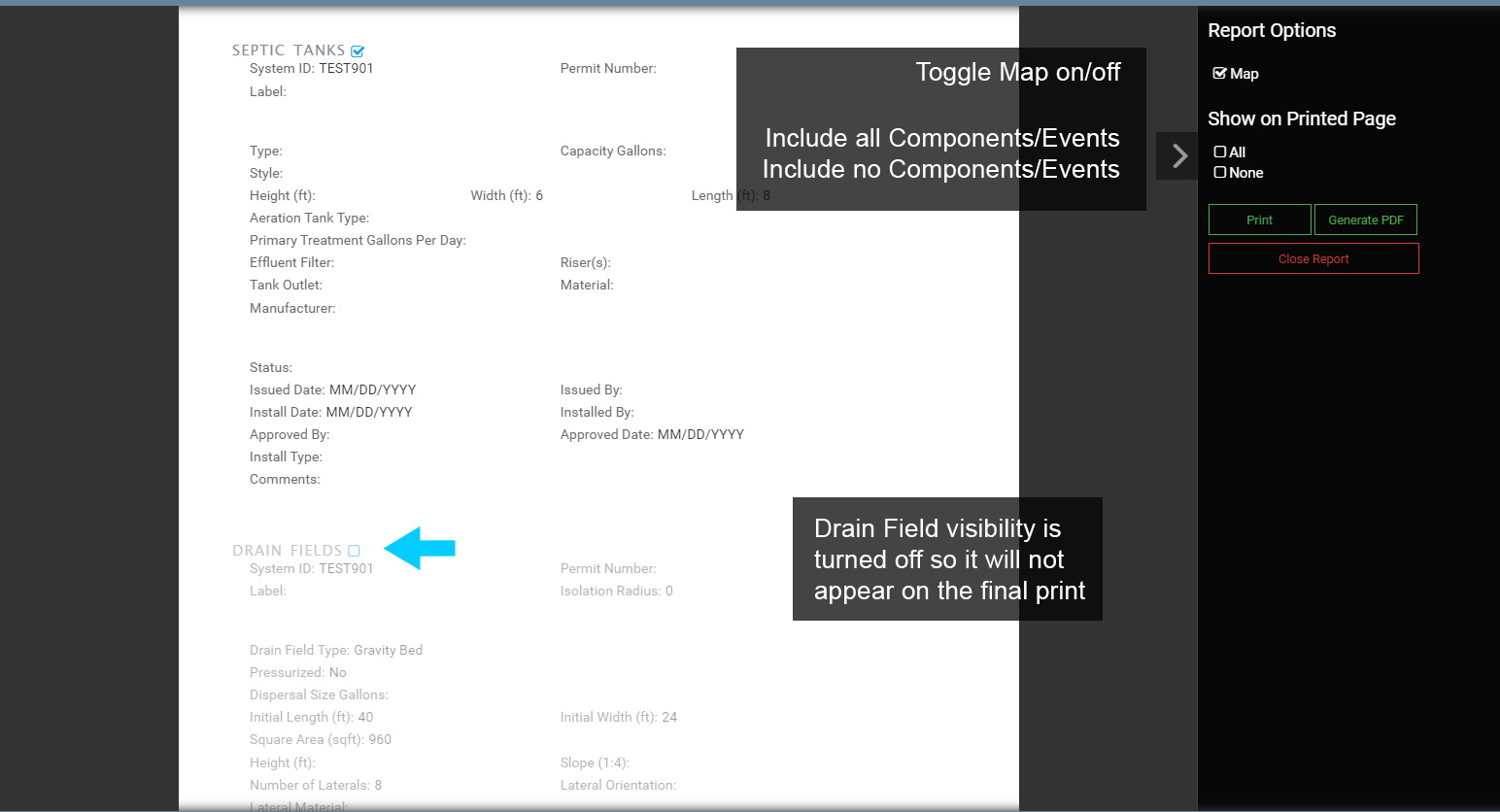
Formatting & Printing Forms