3.4 Mapping Exercise Three - Deleting Mapped Features & Table Records
Removing information from FetchEH includes deleting mapped features and deleting items (Table Records) that are not mapped, such as O&M events or an unmapped system component (Septic Tank, Drain Field, etc.).
Deleting a mapped feature can be done using either the Edit Features menu or a Form. However, deleting an unmapped item (unmapped System Component, O&M Event, Linked Docs) is always done using a Form as there is no spatial representation of the item on the map.
Deleting features is a permanent operation. You can create duplicates of mapped features before deleting them by using the 'Snapshot' tool, which preserves an exact copy of the feature and its associated information (attributes). Deleting mapped features can be done one feature at a time, or by selecting multiple features to delete them all at once.
Unique Mapped Features: the System point, Soil Boring and Well point are unique mapped features in that they may have related mapped and unmapped features/items linked or related to them.
For example a System point may include an unmapped Building and Septic Tank, a mapped Drain Field and several O&M events. A Well point may include several Water Sample records and Well Inspection events, while a Soil Boring is likely to include multiple Soil Horizons.
To delete a System point, Soil Boring or Well point, you must first delete all of the related mapped an unmapped features/items.
Exercise Menu
- Delete a Mapped Feature:
Delete a mapped feature using the Edit Features menu.
- Deleting Multiple Features:
Use additional editing tools to delete more than one mapped features at one time.
- Deleting Features/Table Records Using Forms:
Use a Form to access and delete mapped features and Table Records (any unmapped feature or O&M event).
Deleting a Mapped Feature
You will start by deleting mapped features using the Edit Features menu and then move onto deleting mapped features and unmapped items (Table Records) using a Form.
1.0 Start by deleting a single mapped feature. Select the Building and toggle on the 'Edit deletion/geometry editing' option located at the bottom of the Edit Features menu.
1.1With the Building selected, select 'Delete' to remove the Building.
After selecting 'Delete' you will be prompted to make sure you want to delete the feature. In this example select 'Cancel' to retain the Building. Selecting 'Ok' will permanently remove the Building.
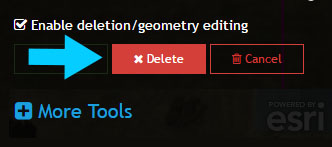
Deleting Multiple Mapped Features
2.0 To delete more than one feature select 'More Tools' from the Edit Features menu and then select'Multiple' from the Feature Editing Tools menu. Note that to use the 'Multiple' delete option, you can't have features that are selected and have 'Enable deletion/geometry editing' enabled.
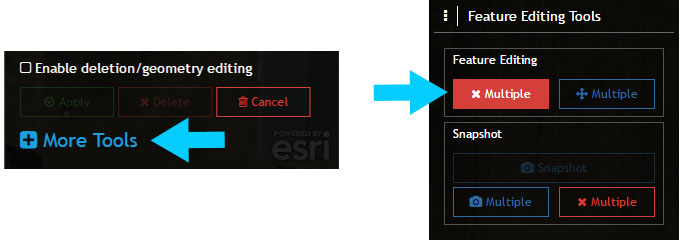
2.1 After selecting 'Multiple' a new menu will appear on the map indicating that there are currently 'No Selected Features'.
To select multiple features, move the cursor over the map, press and hold the left mouse button and drag a box around the features that you would like to delete. In this example try to select all of the features mapped for the Site Plan.
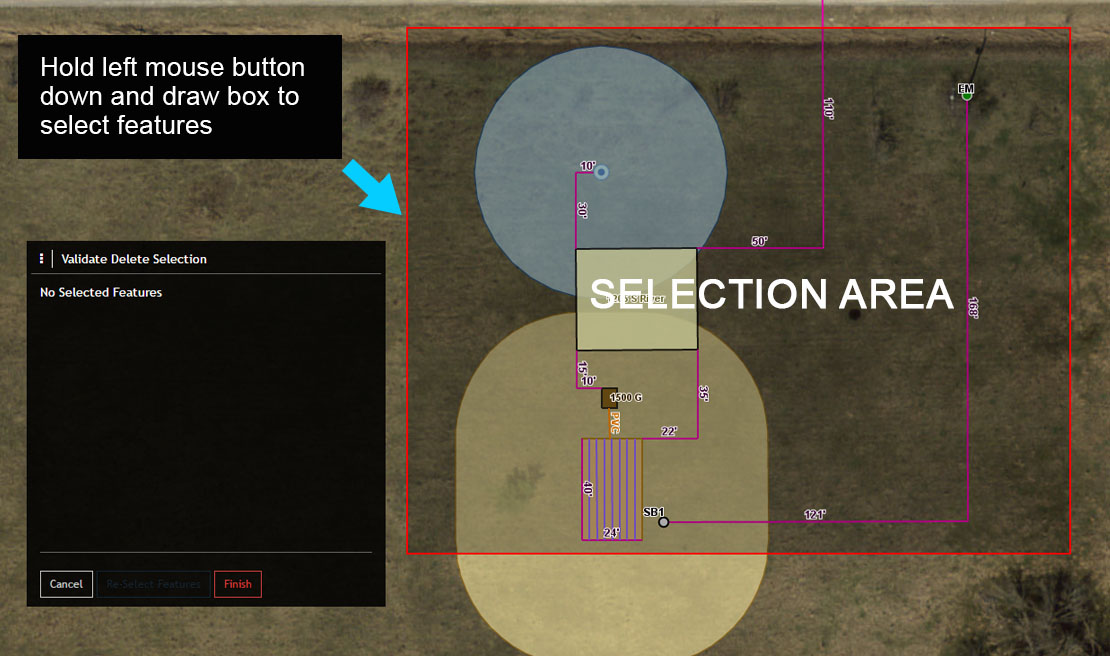
Selecting Multiple Features
2.2 The selected features will now be listed in the 'Validate Delete Selection' and highlighted in red on the map. The 'Validate Delete Selection' window is organized by Feature Type (Wells, Septic Tanks, Drain Fields, etc.) and User.
The Delete checkbox located to the right of the User is used to remove features from the selection that you do not want to delete. Remove a feature from the selection by unchecking the Delete checkbox.
2.3 Remove the Wells, Septic Tanks and Drain Fields from the selection and note how the features are no longer highlighted in red on the map.
Experiment with removing and adding features to the selection and try using the 'Re-Select Features' option to start the selection over.
If you would like to complete the process of removing multiple features, select 'Finish'. You will be prompted with a final notification asking if you really want to delete the feature(s). Remember that deleting features is permanent.
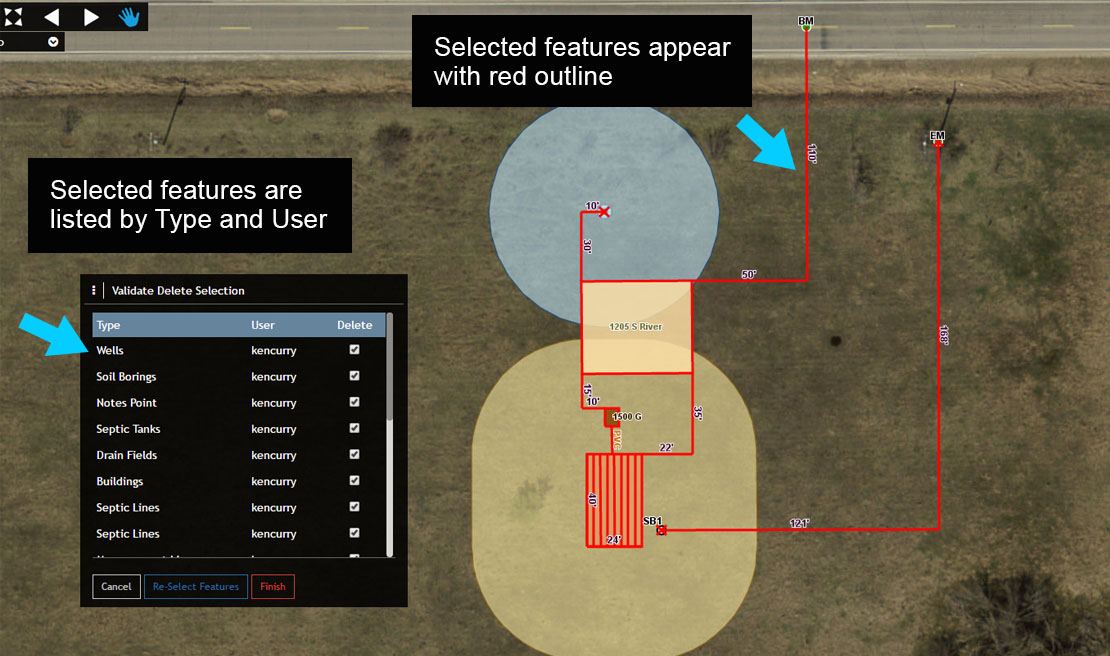
Selected Features
Deleting Features & Table Records Using a Form
3.0 Deleting both mapped features and unmapped items (Table Records) can be accomplished using Forms
The one big difference here is that you can't delete multiple mapped features at once using a Form.
Start by selecting the System point and opening the System Information Form.
3.1 Next, select 'Edit' to start editing and scroll down to the Septic Tank.
3.2 Select the 'More information' button (i icon). This will open a new menu with the option to Delete.
3.3 Selecting Delete from the menu will remove the Septic Tank from the System point and Form, and remove the Septic Tank from the map.
If you select Delete you will be prompted to make sure you want to delete the Septic Tank.
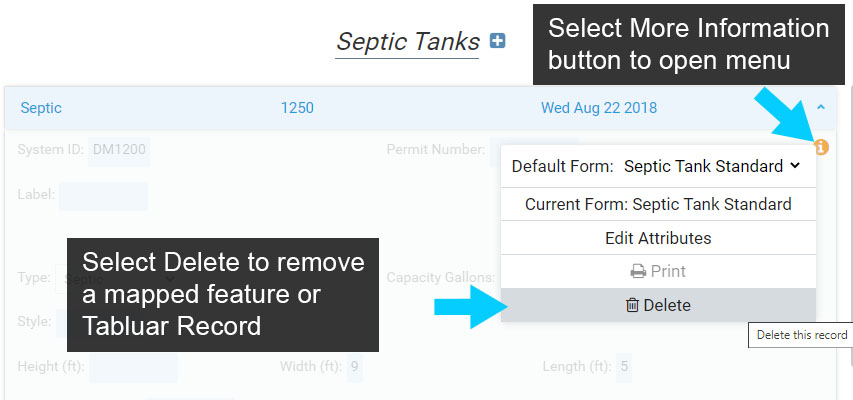
Delete Mapped Feature (Septic Tank) Using Forms
3.4 If the System Information Form is not open, select the System point and open the Form.
Enable editing and scroll down to the Soil Horizons. Expand the second Soil Horizon if it is not already visible.
3.5 Select the 'More information' button (i icon) in the second Soil Horizon.
3.6 Finally, select Delete to remove the Soil Horizon.
Note that this is an example of Deleting a Table Record, which in this instance was a Soil Horizon. The Table Record could be an unmapped System Component (Building Septic Tank, Drain Field, Soil Boring), Soil Horizon, O&M event, and for a Well, a Water Sample record or Inspection event.
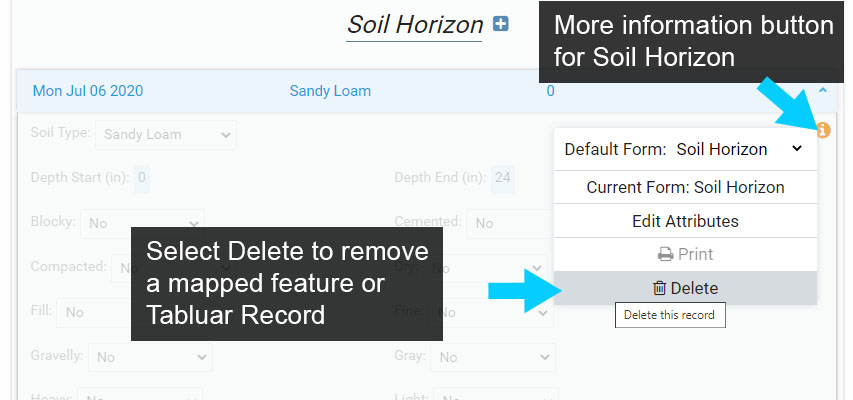
Delete Table Record Using Forms